iPhone7以降で使えるようになったApple PayにモバイルSuicaを登録して使う流れを解説します。
初めてApple Payを使う人や、モバイルSuicaを使う人には色々疑問点があると思うので、その辺りもしっかり解決していきますね。
目次
Apple PayでモバイルSuicaが使えるようになった
予備知識としてモバイルSuicaについて少し解説しておきます。
Suicaはカード型で関東でしか作れませんが、モバイルSuicaはスマホアプリで管理するもので、関西など全国で作ることができます。
モバイルSuicaはAndroidのアプリでしたが、iPhoneにもアプリで登場し使えるようになりました。
ですのでこのモバイルSuicaをApple Payに登録することで、関東だけでなく全国の人がApple PayでSuicaを利用できるようになるんですね。
Apple PayとモバイルSuicaの違い
Apple PayとモバイルSuicaの違いが分からないという人がいますが、Apple Payでは「iD」「QuickPay」「Suica(モバイルSuica)」の3種類の決済方法を利用することができます。
iPhoneでの3種類の決済方法をまとめているのがApple Payという事です。ですのでApple PayにモバイルSuicaを登録する事で、iPhoneでモバイルSuicaを利用できるようになります。
この内、iDとQuickPayはApple Payでの支払いが少し面倒(毎回タッチIDでの指紋認証が必要)なのですが、モバイルSuicaだと超簡単でiPhoneを端末にタッチするだけで決済ができるようになります(後述のエクスプレスカードに設定時)。
そういう意味でモバイルSuicaを利用するメリットがあるんですね。
Apple PayはiPhone7以降でないと使えないので、その点は注意してください。
ではモバイルSuicaの作成方法から解説していきます。
モバイルSuicaを作成しよう
まずはApp Storeで「Suica」と検索して「Suica」アプリをダウンロードしましょう。
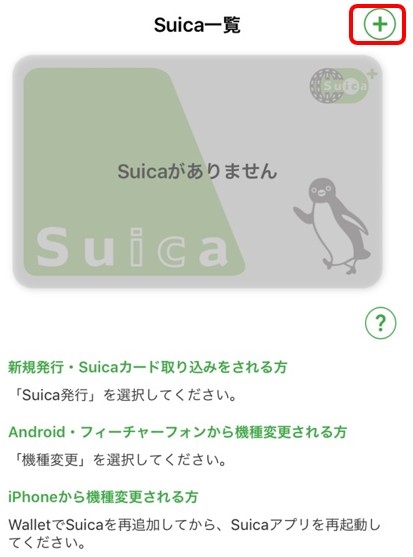
アプリを立ち上げたら、右上にある「+」ボタンを押します↑。
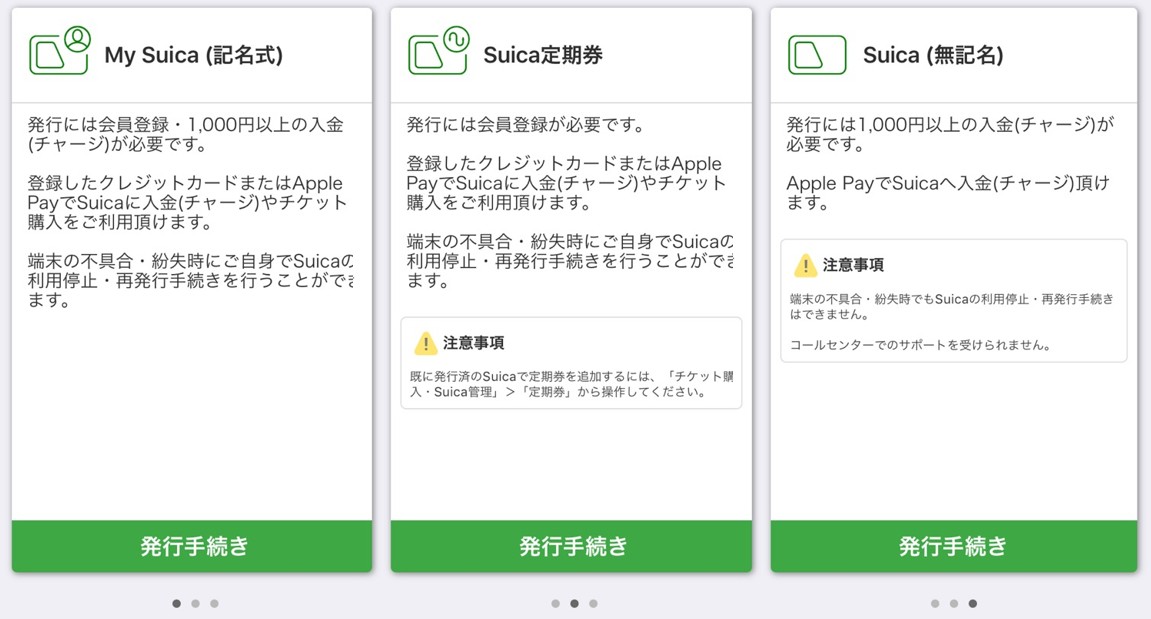
ここで記名式と定期券、無記名の3種からどれにするかを選ぶことになります。
定期券として利用したい人は定期券を選ぶことになりますが、それ以外の人は記名式か無記名のどちらかになります。
ただ無記名は無くした場合に再発行ができないので、記名式にしておいた方が安全です。僕も記名式にしています。
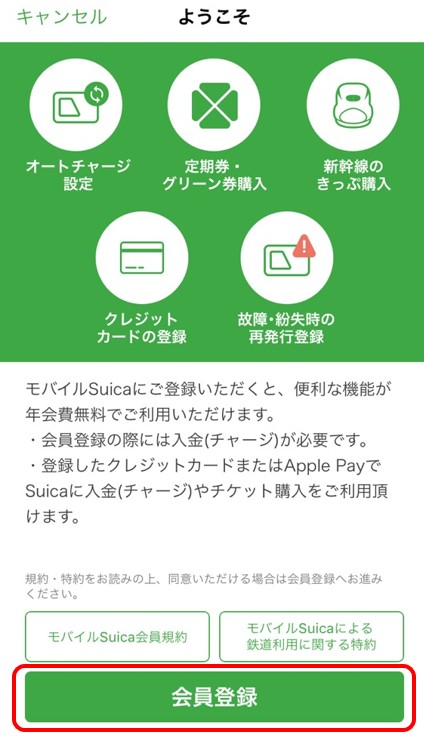
「会員登録」のボタンを押してください↑。
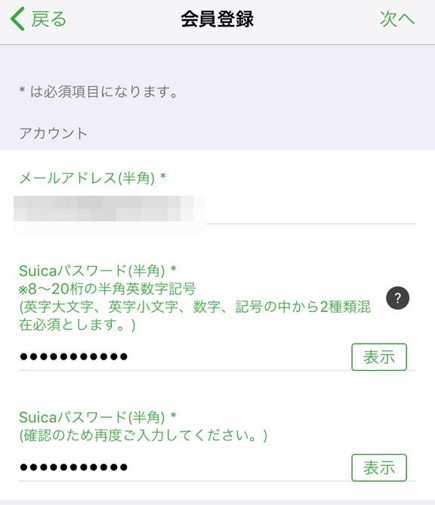
メールアドレスを入力し、パスワードを設定します。英大文字、英小文字、記号、数字の4種から最低2種以上を使い、8-20文字で設定してください↑。

Suicaの名称は何でもOKです。僕は日常Suicaにしています。その後、名前、生年月日を入力します↑。
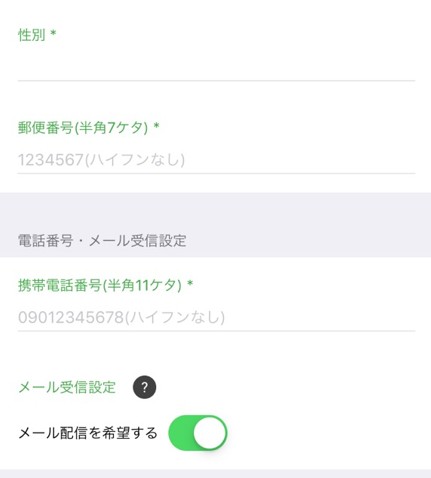
性別と住所、電話番号を入力します↑。
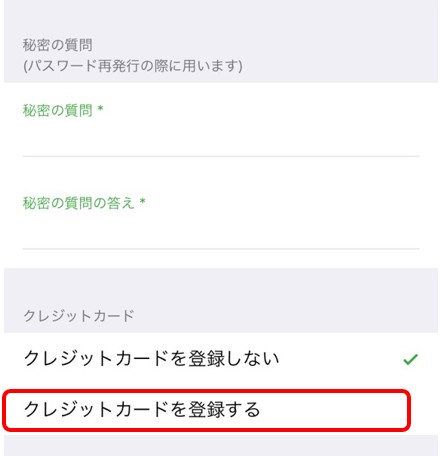
秘密の質問と答えを入力してください↑。
モバイルsuicaにクレジットカードを登録しチャージしよう
モバイルSuicaで記名式や無記名を入力した場合は1000円分のチャージをすることで会員登録ができるようになります。
ですのでどうせクレジットカードが必要になりますし、ここで登録しておくと楽にApple Payに登録できるようになるので先ほどの画像の所で「クレジットカードを登録する」の方を選びましょう↑。
ここではクレジットカードだけでなく、VISAなどのプリペイドカードも使用可能です。今回はKyashというVISAのプリペイドカードを設定してみました。
ちなみにkyashはこんなカードです↓。

クレジットカードを持っている人はそれで全く問題ありません。
クレカ情報と裏面にあるセキュリティコードを入力したら以下の画面になります。
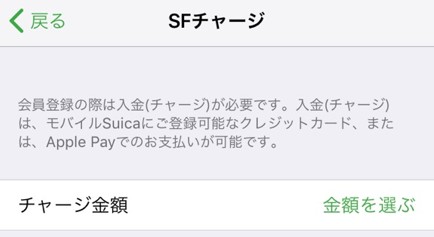
会員登録には最低1000円のチャージが必要なのでチャージします。「金額を選ぶ」のボタンを押してください↑。
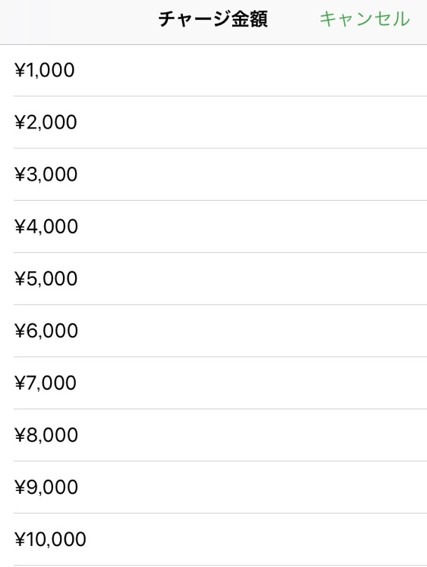
1000円~10000円の範囲でチャージすることができます↑。今回はkyashから5000円をチャージしてみます。
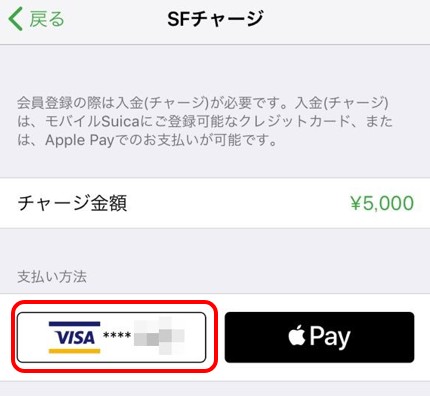
Apple Payからチャージをしたい人は右の黒いボタンを押してチャージします。先ほど登録したクレジットカード(もしくはプリペイドカード)からチャージしたい人は左のボタンを押してください↑。
ここで注意点ですが、Apple PayでVISAカードを登録している人はApple Payを使ってモバイルSuicaにVISAカードでチャージはできません。
モバイルSuicaに直接VISAカードを登録している場合は、上の画像の左側のボタンのようにVISAカードでチャージすることができます。
すこしややこしいと思いますので、VISAカードでチャージをしたい場合は、この記事で解説した流れでモバイルSUicaに直接クレジットカードを登録してチャージすればOKです。
Apple PayにモバイルSuicaを登録しよう
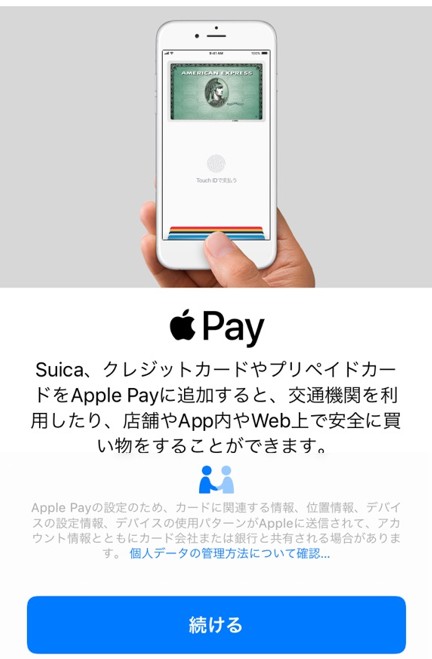
チャージが完了したらこの画面に移動します。「続ける」を押して下さい↑。
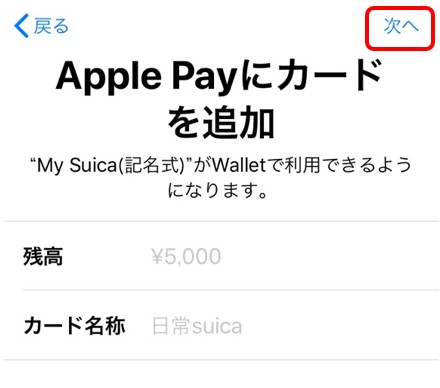
右上にある「次へ」を押します↑。

規約を読んで「同意する」のボタンを押します↑。
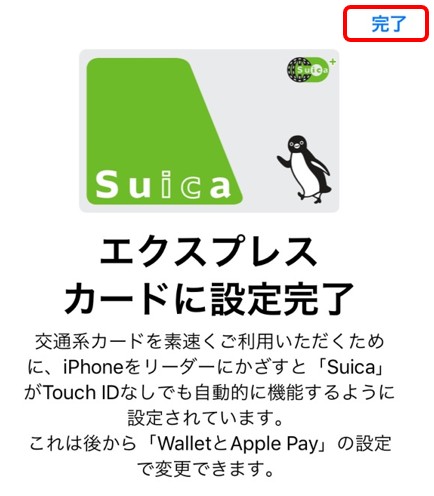
エクスプレスカードに設定されました。
Apple Payに登録する時に、通常カードやエクスプレスカードとして登録できるのですが、エクスプレスカードはモバイルSuica限定で設定できるものです。
これに設定しておくと、支払いの時にID認証などが必要ないので、スリープモードでも支払いが可能になります。
つまり端末にiPhoneを近づけるだけで支払いが可能になります。めちゃくちゃ便利ですね。
右上の「完了」のボタンを押しましょう↑。

Suicaの発行が完了しました↑。「OK」のボタンを押します。
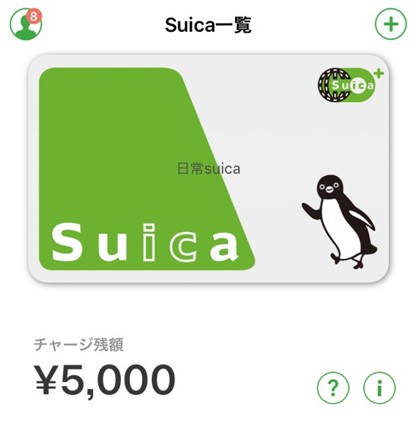
この画面になったら完了しています↑。
iPhoneのWalletアプリを開いてみるとモバイルSuicaが設定されていると思います。
Apple PayでモバイルSuicaを使ってみよう
Suicaが使えるコンビニやJRなどで使えるようになっています。
JRなどの交通機関では読み取り機にiPhoneを近づけるだけでOKです。先ほど説明したエクスプレスカードに設定していない場合は、タッチIDで指紋認証が必要になります。
コンビニなどでの支払いに使用する場合には、「Apple Payで」ではなく、「Suicaで」と伝えましょう。
Apple Payには「iD」「Quick Pay」「Suica」の3種類があり、どれで支払うのかを伝えないと店員さんは決済できないんですね。
ですの「Suicaで」と伝えて、読み取り機にiPhoneを近づけてください。
まとめ
iPhoneのApple PayにモバイルSuicaを登録して使う方法について解説しました。
モバイルSuicaはApple Payでエクスプレスカードに設定できるので、めちゃくちゃ便利になります。
iPhoneさえ持って出かければ、本当に財布なしでも大抵のことはできてしまいます。
キャッシュレスの波はどんどん来ていますね。






