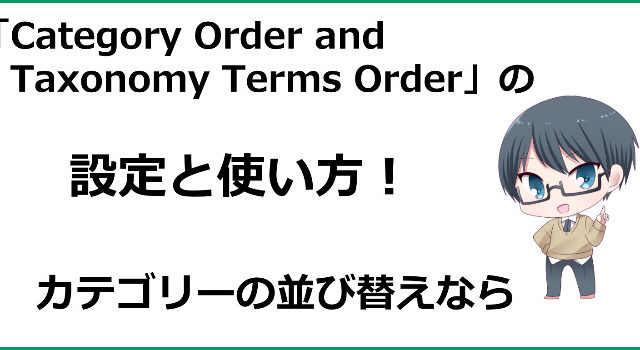ワードプレスを育てていく過程で必須とも言って良いほど重要なサーチコンソール(Search Console)ですが、
登録や設置って初心者さんにとって少しわかりにくい部分かもしれませんね。
この記事では初心者さんでも、この通りにやるだけで登録から設置・埋め込み、所有権の確認までができるように書いてみました。
これでプロブロガーに一歩近づこう!
ちなみにサーチコンソールは通称サチコって呼ばれているよ。サチコって名前の人は会話の中で使われるとビックリするみたい^^
目次
サーチコンソールのアカウントを作成してログインしよう
まずサーチコンソールのページに移動しましょう。
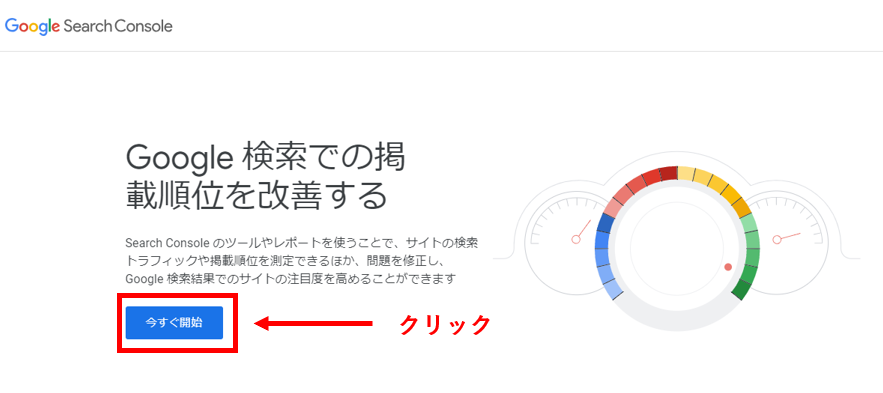
上の画面になると思うので、「今すぐ開始」をクリックしてください↑
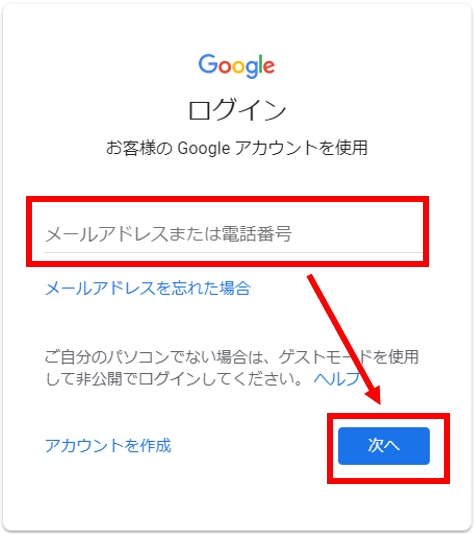
GmailなどGoogleのアカウントを持っている人はその情報でサーチコンソールにログインできます↑。上の画像のように「メアド入力」⇒「次へ」⇒「パスワード入力」の順でログインします。
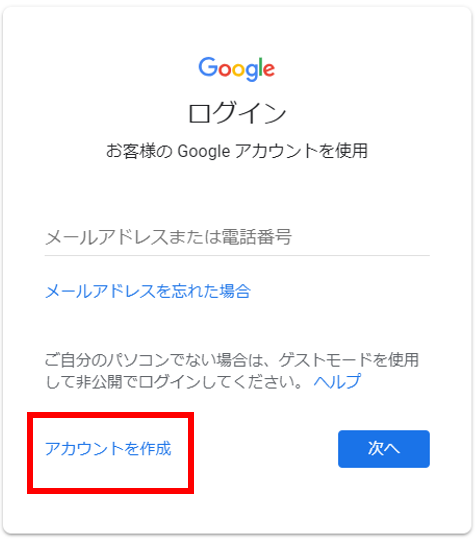
Googleのアカウントを持っていない人はGoogleアカウントを作成する必要があります↑。上の画像の赤枠の「アカウントを作成」をクリックしてGoogleのアカウントを作成してください。
サーチコンソールにWordPress(ワードプレス)を登録しメタタグを取得する
Search Consoleにログインできたら、ワードプレスを登録していきます。
人のサイトをサーチコンソールに登録できてしまうとまずいので、本当に自分のサイトなのかという「所有権の確認」を行うことになります。
ただ現在はサーチコンソールの画面が移行中ということもあり、旧バージョンの人と新バージョンの人がいます(2018年11月時点)
ですので両方のパターンで解説しておきます。
【旧バージョンの管理画面】

上のような画面なら旧バージョンです↑
【新バージョンの管理画面】
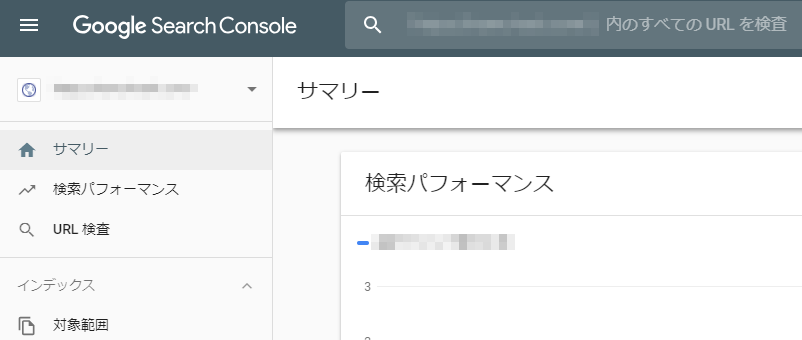
こちらのような雰囲気なら新バージョンです↑
旧バージョンの場合
画面の真ん中あたりにこのような部分があると思いますので登録するワードプレスのURLを入力して「プロパティを追加」をクリックします。
2サイト目以降の場合には以下のような画面になっています。

右上あたりにある「プロパティを追加」をクリックします↑
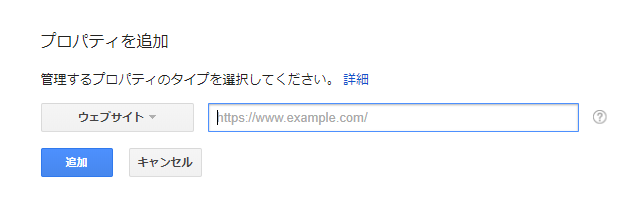
すると同様にワードプレスのURLを入力する画面が出てくるのでここで登録する事になります。

「別の方法」というタブをクリックして、「HTMLタグ」のラジオボタンをクリックします。
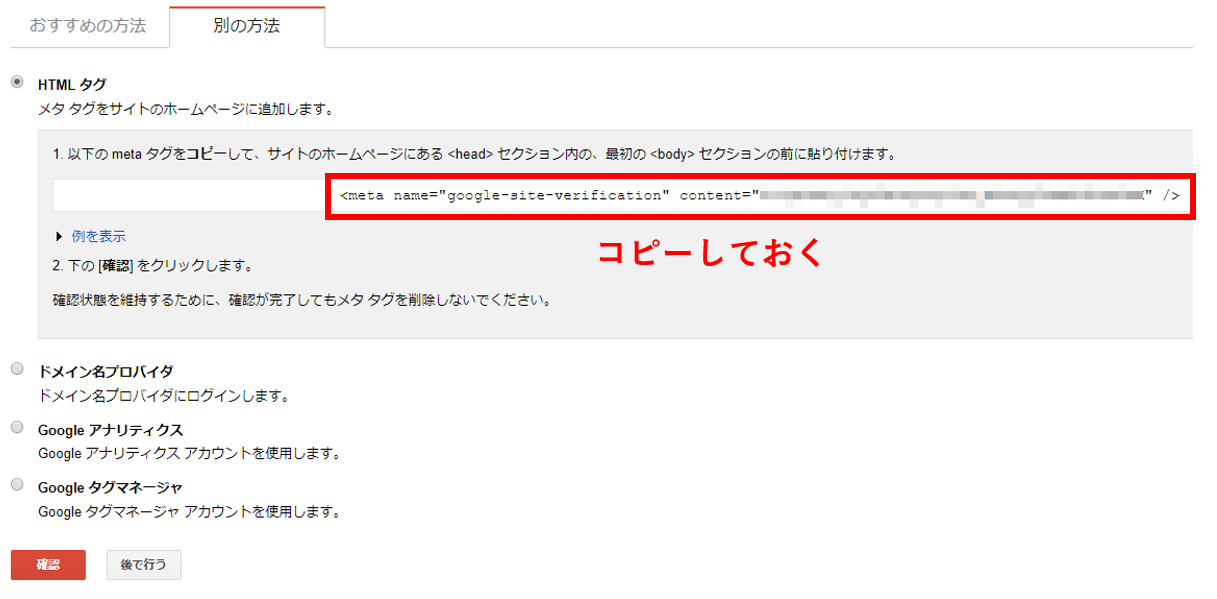
上の赤枠の部分がメタタグと言われる重要な部分なので、ここをコピーしておいてください。「確認」というボタンがありますが、まだこの段階では押さないようにしてください。
またこの画面は閉じずにおいておいてください。
新バージョンの場合
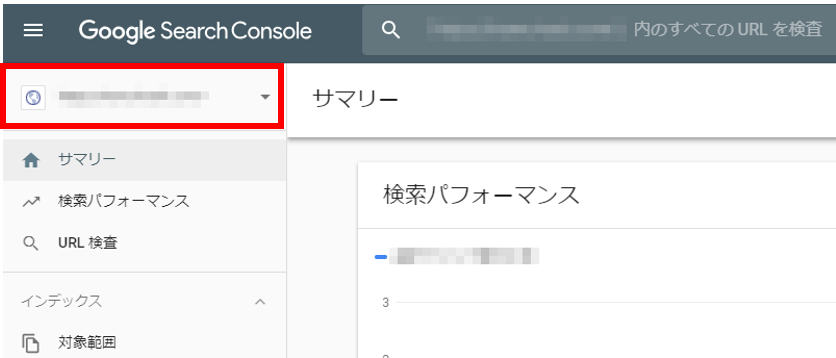
新バージョンの場合には上の赤枠の部分をクリックします↑
上の画面の赤枠がない場合は、以下の画像の赤枠部分をクリックすると出てきます↓

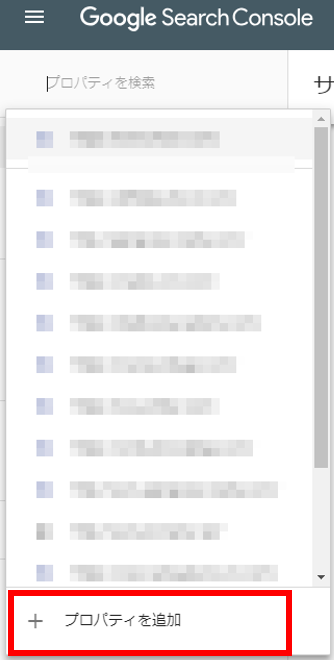
赤枠の「プロパティを追加」をクリックしてください↑。うちのサーチコンソールにはたくさんサイトが登録されているので上のように長くなっていますが、始めて利用する場合が1つもサイトが上の画面のように長くはないと思います。
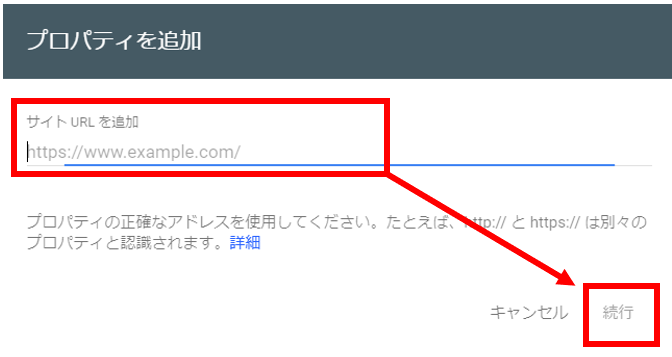
ワードプレスのURLを記入して「続行」をクリックします。「http://○○.com/」と「https://○○.com/」は別々のサイトと認識されるので、間違えないように記入してください。

「HTMLタグ」の部分をクリックします↑
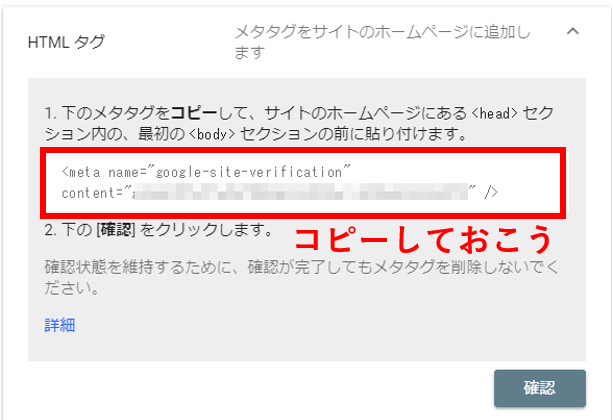
赤枠内がメタタグと言われる重要なデータなので、コピーしておいてください。またこの段階では「確認」ボタンは押さないようにしてください。
この画面は閉じずに置いておいて下さい。
WordPress(ワードプレス)にサーチコンソールを設置する方法
ワードプレスにサーチコンソールの埋め込みをする方法は2つあります。
・プラグインを使う方法
・テーマに直接書き込む方法
どちらも解説しますが、初心者さんはプラグインを使う方法の方をおすすめします。
プラグインはこれから沢山導入していくと思いますが、増やすほどページの表示速度が遅くなります。これはGoogleや訪問者にとってはあまりよくありません。
一方で簡単に設置できるというメリットがあります。テンプレートを変更しても、問題ありません。
テーマに直接書き込む方法は、サイトの表示速度に影響を与えません。
その代わりちょっと複雑ですし、テンプレートを変更したら再度記入しなおす必要があります。
始めはそんなにプラグインを入れていないと思いますし、初心者さんには簡単なプラグインの方をおすすめしています。
プラグイン(All in One Seo Pack)を利用する方法
「All in One Seo Pack」がインストールされていない場合はインストールして有効化してください。

有効かすると左サイドバーに「All in One Seo」という文字が表示されます。
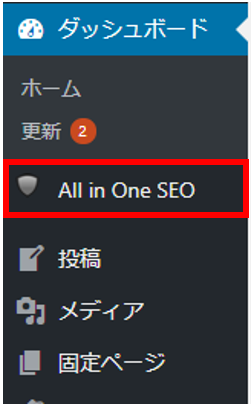
この赤枠をクリックしてください↑
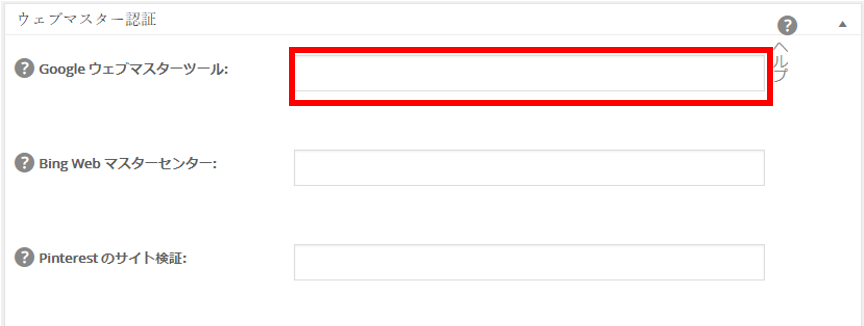
下の方にスクロールしていくと「ウェブマスター認証」という場所があります↑。ここの赤枠に先ほどコピーしておいたメタタグの情報を入力していきます。
メタタグは全てを入力するわけではありません。
<meta name=”~~” content=”●●” />のようになっていると思いますが、「●●」の部分だけを入力します。
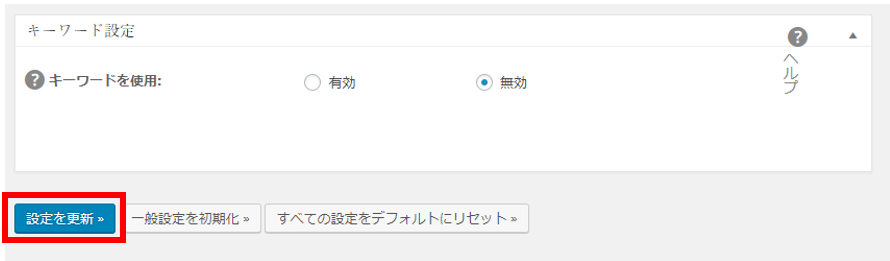
入力し終わったら一番下までスクロールし、「設定を更新」をクリックします↑
その後、サーチコンソールの画面に戻ります。
【旧バージョン】
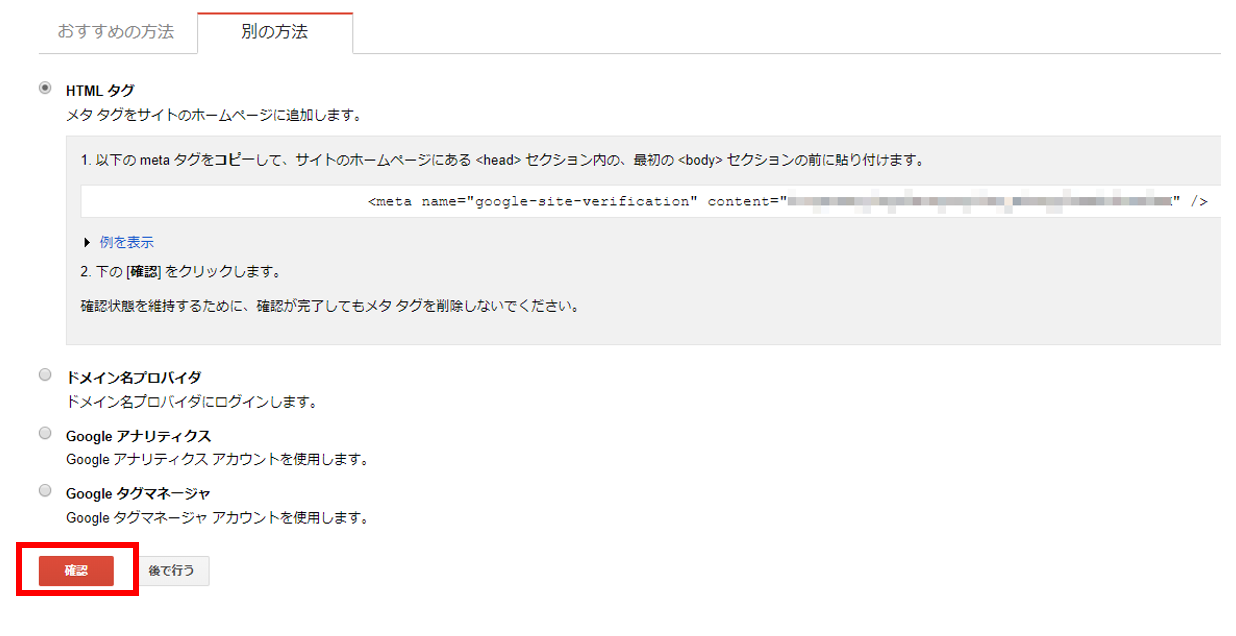
「確認」ボタンをクリックしてください↑。
所有権が確認されたと表示されると思います。
【新バージョン】
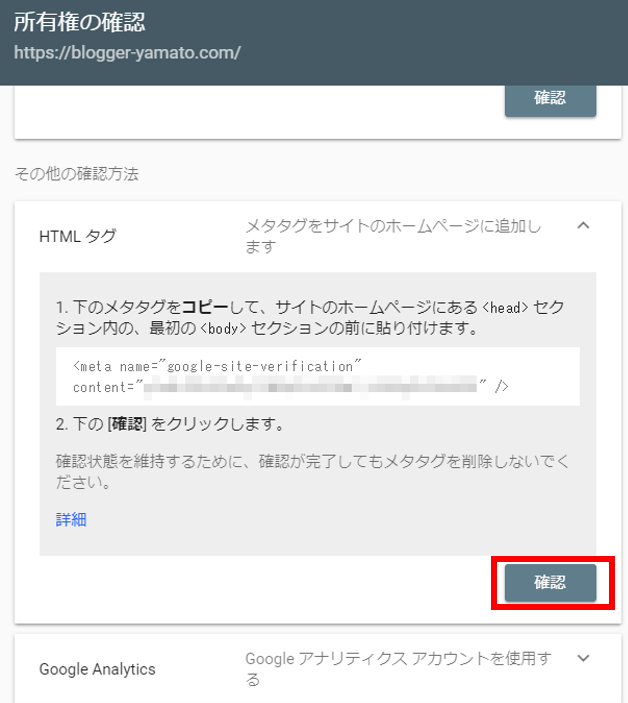
「確認」ボタンをクリックします↑

所有権が確認されたと表示されます↑。
これでサーチコンソールへの登録は完了です。
お疲れさまでしたっ!
テーマに直接書き込む場合
プラグインで設定した人は無視してください。
テーマに直接書き込む方がよいという方の為に、やり方を解説しておきます。
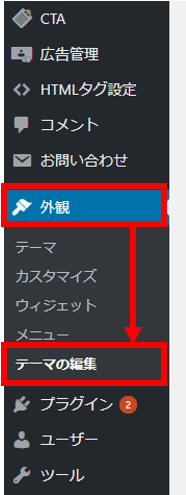
左サイドバーの「外観」⇒「テーマの編集」をクリックします↑
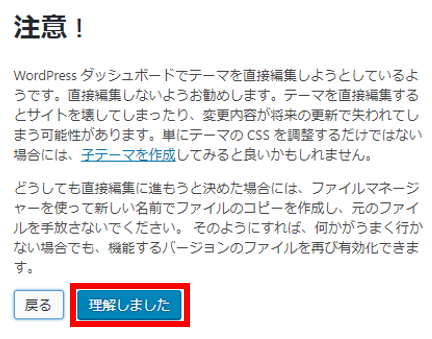
使っているテンプレートによっては上記のような警告が出ます。テーマは編集をミスるとサイトが壊れる可能性がありますという警告です。
十分理解したら「理解しました」をクリックしてください。
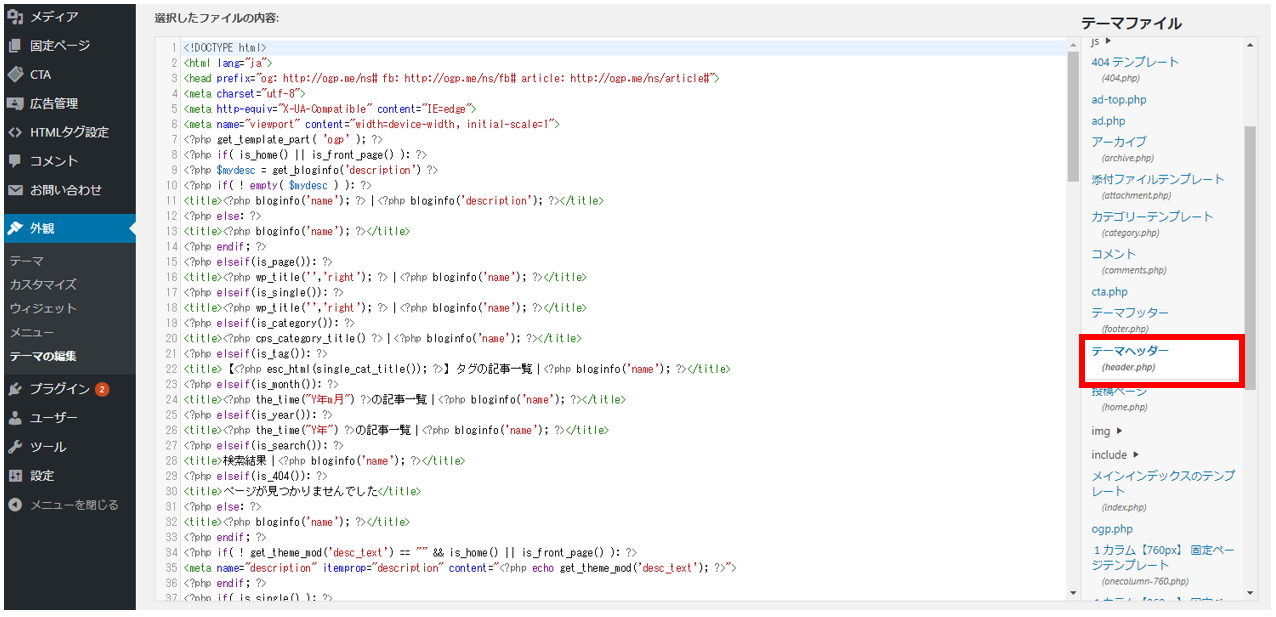
画面右の方にあるテーマファイルの中から「header.php」を探します。日本語名はテーマヘッダーになっていますが、ここはテンプレートによって違います。「header.php」を目印にしてください。
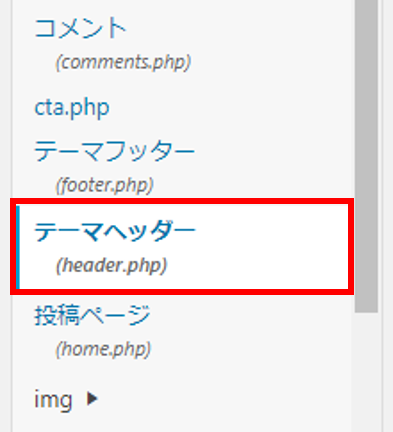
小さいので拡大してみます↑
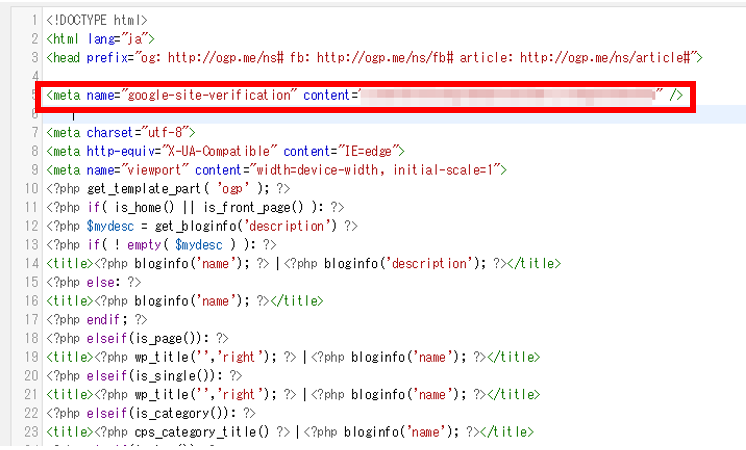
header.phpを選んだら、上の画面のように「<head ・・・」から始まるタグの下に、先ほどのメタタグをそのまま貼りつけます。
貼りつけたら下の方にスクロールし「変更を保存」をクリックします。
この後はサーチコンソールの画面に移動して、確認ボタンをクリックするだけです。ここはプラグインで設定する場合と同じなのでそちらを参考にしてください。
まとめ:サーチコンソールはサイト運営開始から設置しておくべき
上手く設置できたかな?
サーチコンソールを利用すると、自分の記事に足りない部分がわかったり、改善点が見つかったりします。
でもデータが貯まるのに少し時間がかかるんですね。
だからいざ使ってみよう!と思って設置しても、そこからデータがたまるまで時間がかかります。
始めての場合はサーチコンソールのメリットがあまり理解できていないかもしれないけど、ワードプレスブログを運営し始めたらすぐにでも設置してデータをためておきましょう。
それではっ!