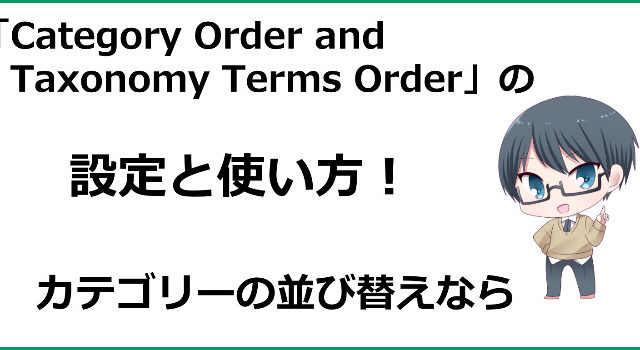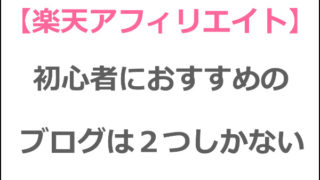ブログをやるならWordPress(ワードプレス)って事でこのブログにたどり着いたと思います。
最終地点に到着しましたね。これでもうワードプレスブログを作れますよ。
無料のブログなど色々あるけど結局真面目に取り組むならWordPress(ワードプレス)にしておいた方がメリットが大きいです。
「でもどうやって始めるの?作り方が分からない!」という初心者の方のために、この通りにやれば絶対に作れるという記事を書いてみます。
初心者のみんなっ、かかってこいっ!
上から目線でさーせん!
目次
WordPress(ワードプレス)ブログの始め方の全体像を把握しておこう
この記事の通りにやればワードプレスブログは作れるんだけど、ちょっと長いので今何をやっているのかが分からなくなってくると思うんですね。
だから初めに全体像を把握しておこう。
1、ムームードメインでドメインを取得+ネームサーバーの設定
2、エックスサーバーでドメイン設定+SSL化
3、WordPressの設置
4、ワードプレスの初期設定(リダイレクトなど)
まあこれだけ書かれても、「何の事?」って感じだと思うんだけど、道しるべがあった方が分かりやすいからね。
1と2は順番どっちでもいいんだけど、この順で解説した方が分かりやすいのでドメインの取得から解説していきます。
ムームードメインでドメインを取得+ネームサーバーの設定
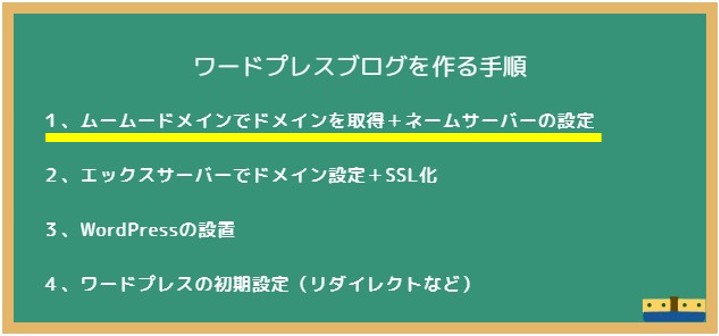
ワードプレスブログを運営しようと思ったら、ドメインを取得するのが必須です。
誰かがこのドメインにアクセスしたら、自分のブログが表示されるようになります。
自分のサイトの場所を表すものなので、「ドメインは住所」と説明されることが多いです。
ドメインはお金を払って貸してもらうというイメージを持ってください。僕のブログ「blogger-yamato.com」も「ムームードメイン」という所にお金を払って貸してもらっています。
1年間で500円~1300円くらいかかるけど、これはビジネスの初期投資と思って頑張って払おう。
・まずドメイン名を決める
・なぜムームードメインがおすすめなの?
・ムームードメインでドメインを取得する
・ネームサーバーの設定をする
・メールの確認
まずドメイン名を決める
ドメインを取得する前にドメイン名を決める必要があります。
注意すべきなのは、他の人と被らないこと。
もちろん人と全く同じドメインは取得できないんだけど、例えば「blogger-yamato.com」というドメインを取得したとして、ブロガー山斗という人が沢山いたら覚えてもらいにくいよね。
ブロガー山斗といえば僕、という風に覚えてもらえるような固有の名前をドメインに入れるのがコツだよ。
例えば「yasu-blog.net」を取得して「やすのブログ」のようなものを作ると「やすのブログ」って沢山あるんですよね。それはあまり良くありません。
あなたのブログ固有の名前になるように、ブログの名前を考えてそれに合ったドメインを取得するようにしよう。
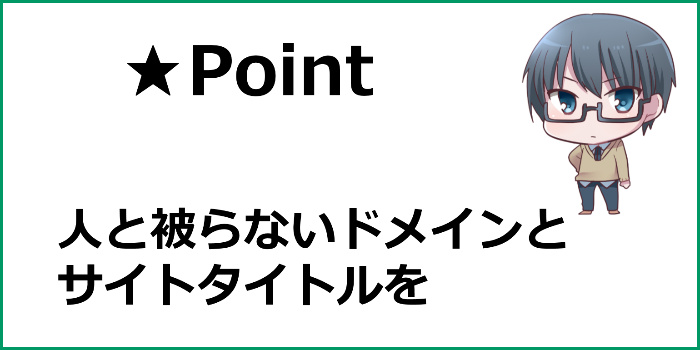
また最後の部分は「.com」「.net」「.jp」など色々あるんだけど、「.com」か「.net」が良いと思うよ。「.jp」は高いからね。
その他にも「.org」「.info」「.sexy」など山ほどあるんだけど、普段日本人が慣れていない物を使うと怪しさが出てしまうからおススメはしないよ。
決まったらドメインを取得していこう。
なぜムームードメインがおすすめなの?
ドメインを取得できるサービスは「お名前.com」「ムームードメイン」「バリュードメイン」あたりが有名です。
バリュードメインは初心者にとって少しわかりにくく、どちらかというと玄人向けになっています。だから初心者には難しいと思います。
お名前.comを使用している人は多いと思うんだけど、初心者にとってミスをしやすい部分が結構あるんですよね。
例えばチェックを入れ忘れると後でお金が発生したりする項目があったりします。
売り上げを高くするためだと思うんですが、お金の発生しやすい初期設定になっているので、要注意しながら進めないと予測していない所でお金が発生してしまうという部分があります。
またドメイン関係のメールが沢山来るのもちょっと面倒です。ドメインの数が増えると本当に大変なくらいメールが来ます。
その辺を考慮すると、ムームードメインが初心者にとって一番使いやすいと思うよ。
ムームードメインでドメインを取得する
まずはムームードメインに移動しましょう。
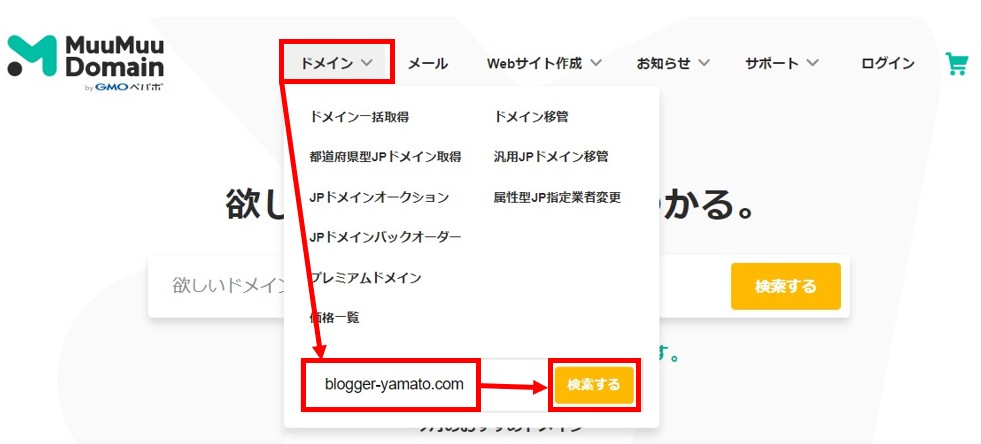
赤枠の「ドメイン」の所にカーソルを合わせ、検索窓にドメイン名を入力して「検索する」を押します↑
「https://blogger-yamato.com/」ではなく「blogger-yamato.com」の部分を検索窓に入力します。
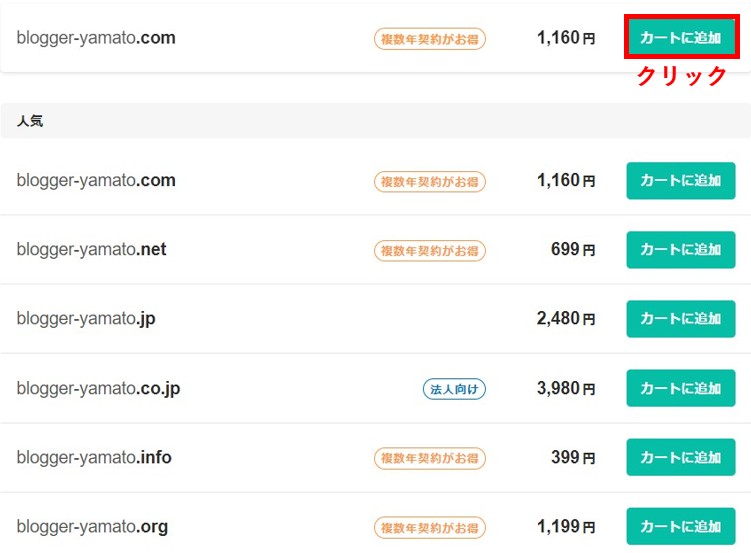 取得したいドメインがあれば赤枠の「カートに追加」をクリックします↑
取得したいドメインがあれば赤枠の「カートに追加」をクリックします↑
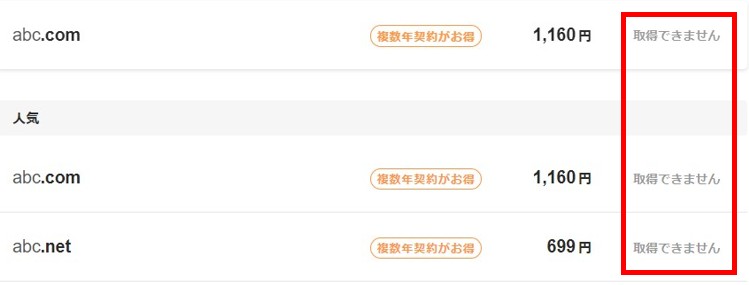
こんな感じで「カートに追加」が無くて「取得できません」と書かれている場合には、すでに誰かが利用しているドメインという事です。
ドメイン名を変えて取得するようにしてください。
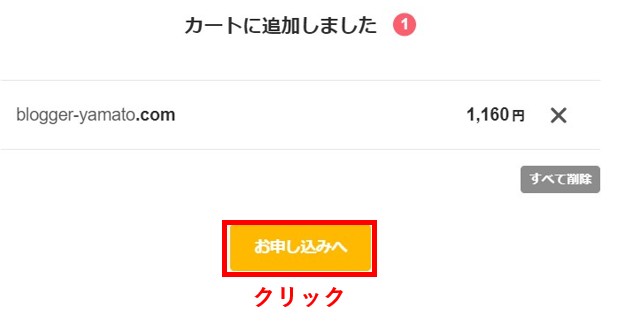
「カートに追加」をクリックしたら上のような画面になります。「申し込みへ」をクリックします。
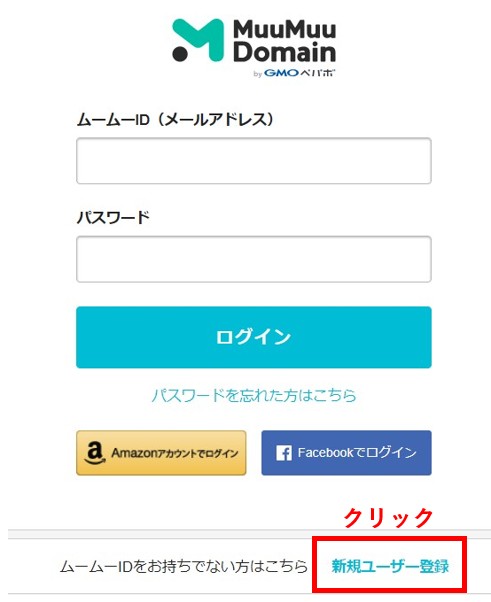
ログイン画面になりますが、まだムームードメインのアカウントを持っていないと思いますので、赤枠の「新規ユーザー登録」をクリックします↑
AmazonアカウントやFacebookアカウントでもログインできるので、それらのアカウントを持っていればそれでログインしてもOKです。
以下は「新規ユーザー登録」をクリックした場合で解説します。
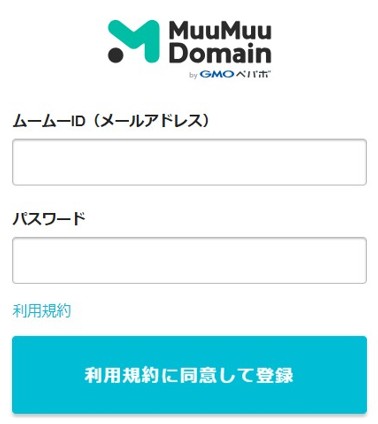
メールアドレスとパスワードを入力します。パスワードはこれから設定するパスワードなので、複雑なものを入力してください。
最後に「利用規約に同意して登録」をクリックします↑
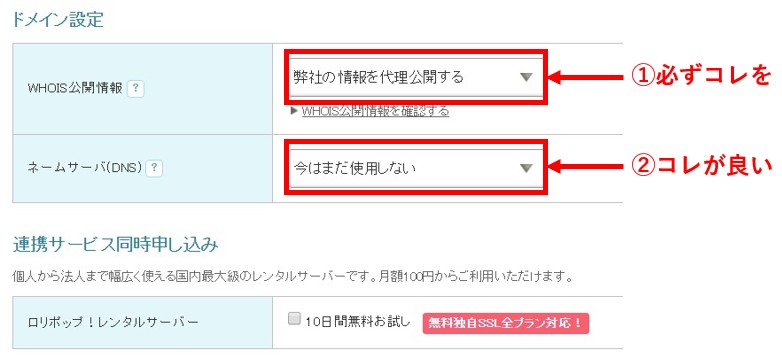
①では必ず「弊社の情報を代理公開する」を選んでください。初期設定でそうなっていると思いますが、間違えないように確認してください。
ここを間違えるとこのドメインの所有者としてあなたの名前や住所が公開されてしまいます。
②では「今はまだ使用しない」を選択します。ここはそれほど重要ではないですが、コレを選んでおくことで待ち時間が少なくなります。
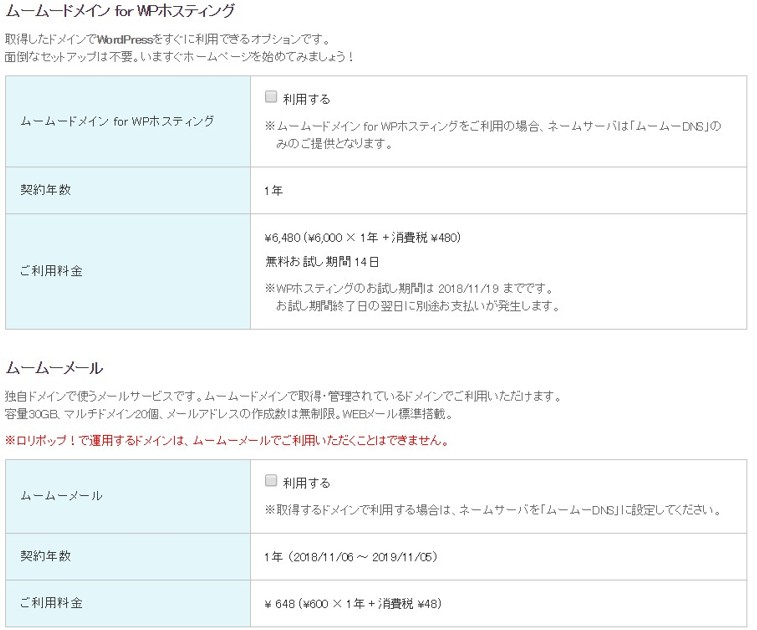
上の部分はその他にも合わせて申込をするかどうかなので、無視して進んでください↑
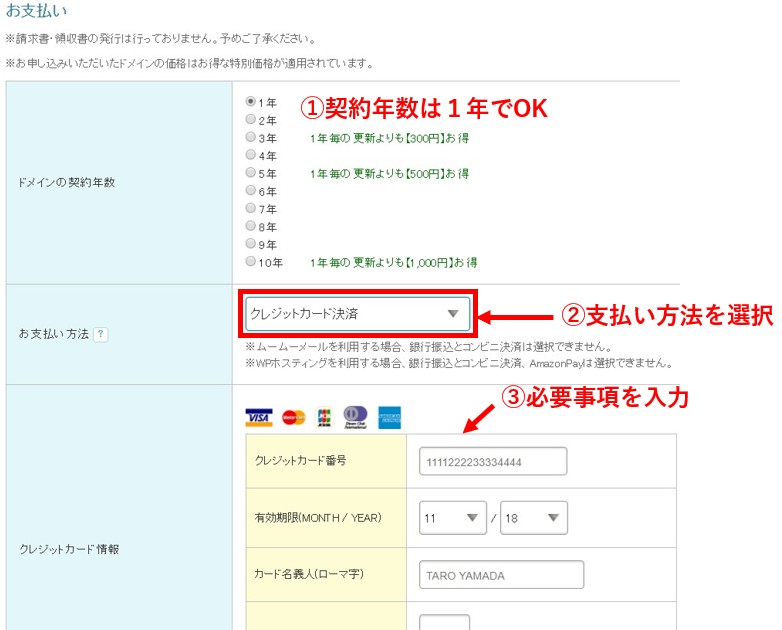
①契約年数は1年でOKです。毎年自動更新になります。後で自動更新を解除することも可能です。
複数年を一括購入すれば安くなりますが、継続するかどうかわからないので1年で問題ないでしょう。
②支払い方法を選びます。クレジットカードや銀行振込、コンビニ決済などがあります。
③は②で選んだ項目によって入力する内容が変わります。必要事項を入力して次に進みます。
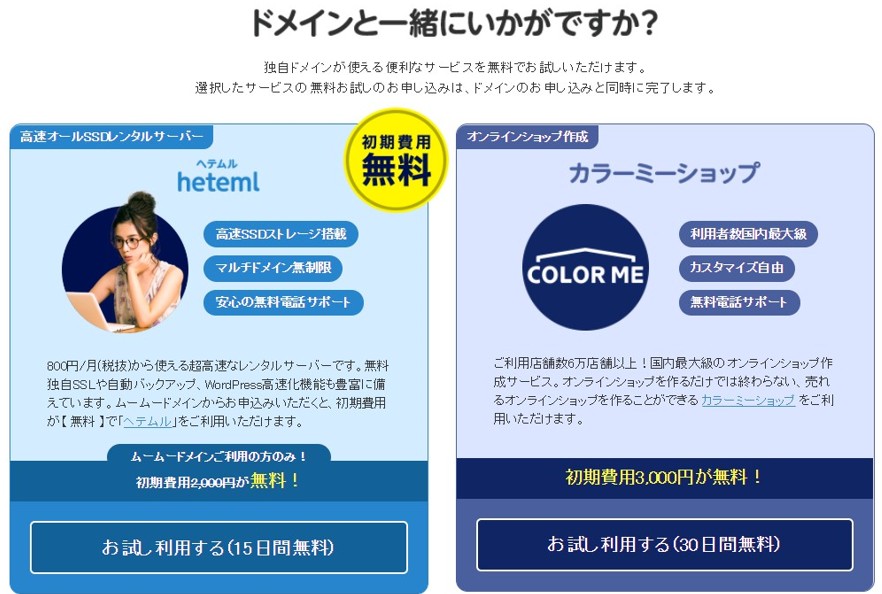
上のような宣伝がでますが、必要ないと思いますので無視して以下のボタンをクリックします。

個人情報の入力画面に移動します。
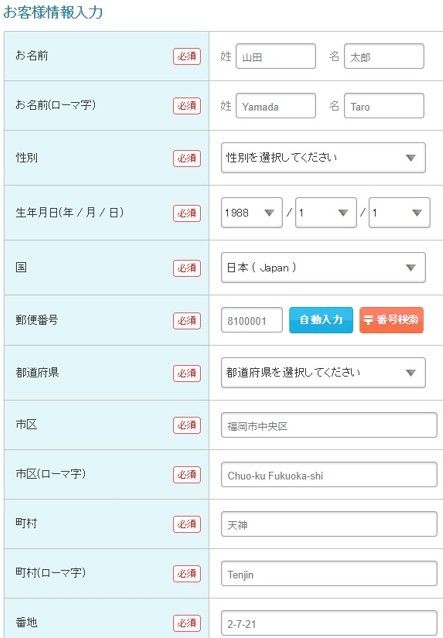
名前、性別、生年月日、住所、住所(英語表記)、電話番号が必要になります。
住所の英語表記が分からなければ住所英語表記の変換を利用してください。
必要事項を記入したら次に進みます。
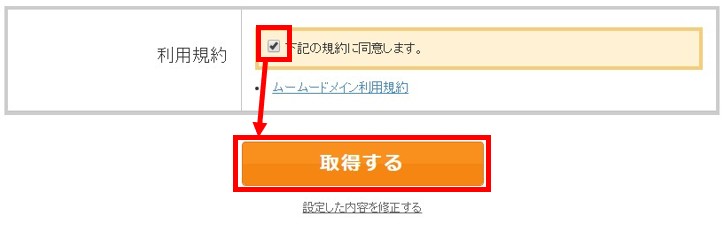
申し込み内容の確認画面が表示されます。上の画像のようにチェックボタンにチェックを入れ、「取得する」ボタンをクリックしてください。
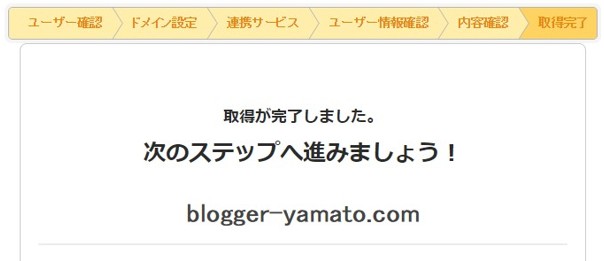
この画面がでたらドメインの取得が完了しています。
ネームサーバーの設定をする
ネームサーバーというのはこのドメインをどこのサーバーで使用するのかという設定です。
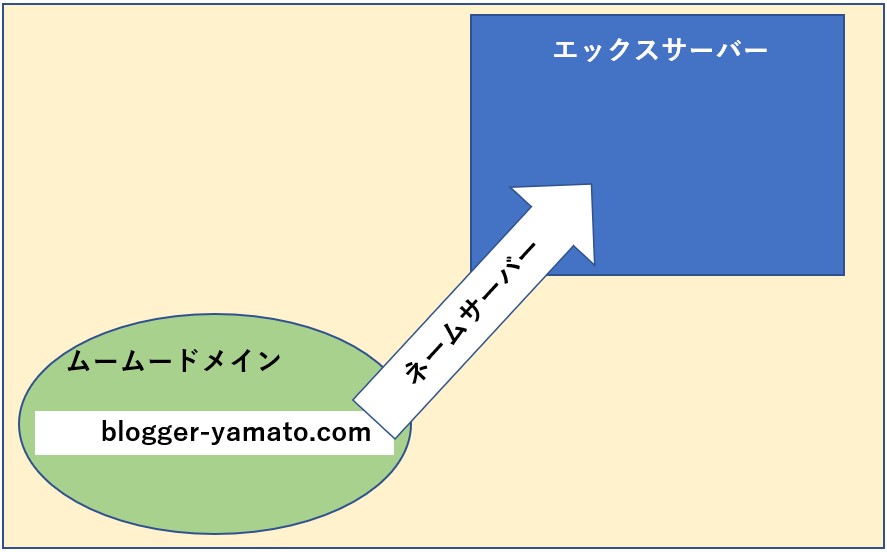
ザックリこんなイメージ↑。ムームードメインで取得したドメインに「エックスサーバーで使いますよ」という設定を加えます。
サーバーは色々ありますが、ここではエックスサーバーで使用するという設定をしていきます。
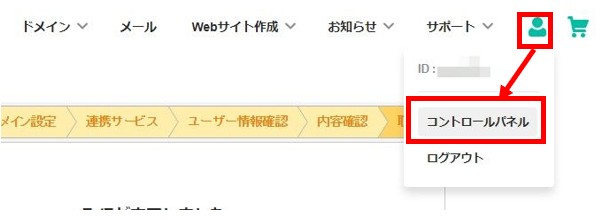
画面右上にある「人マーク」にカーソルを合わせて、「コントロールパネル」を選択します↑
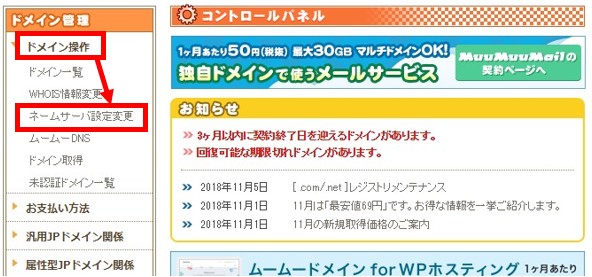
左サイドバーの「ドメイン操作」をクリックした後、「ネームサーバーの設定変更」をクリックします↑

先ほど取得したドメインがあると思いますので、その右側にある「ネームサーバー設定変更」をクリックします↑
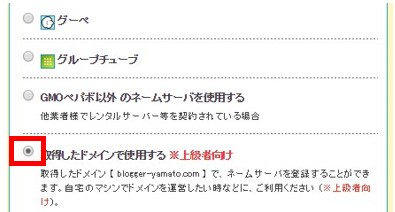
「取得したドメインで使用する」の部分のラジオボタンをクリックします↑
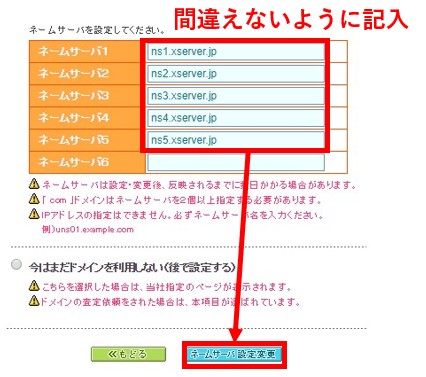
上の赤枠部分にネームサーバーの情報を入力していきます。
ネームサーバ2:ns2.xserver.jp
ネームサーバ3:ns3.xserver.jp
ネームサーバ4:ns4.xserver.jp
ネームサーバ5:ns5.xserver.jp
入力し終わったら「ネームサーバ設定変更」のボタンをクリックして下さい。
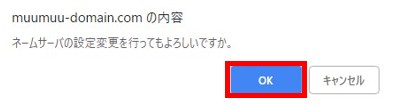
使用しているブラウザーによって少し表示が違うと思いますが、上のようなポップアップが出てきます。「OK」をクリックします。
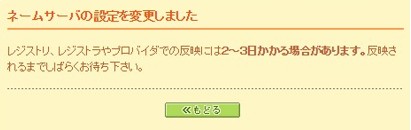
上の画面が表示されれば設定完了です。実際に反映されるまでに数時間かかります。場合によっては2-3日かかることもあります。
その間、次のエックスサーバーの契約と設定をやっておきましょう。
メールの確認
エックスサーバーの設定に行く前に、重要なポイントがあるので解説します。
ドメイン取得直後に以下のようなメールが届いていると思います。
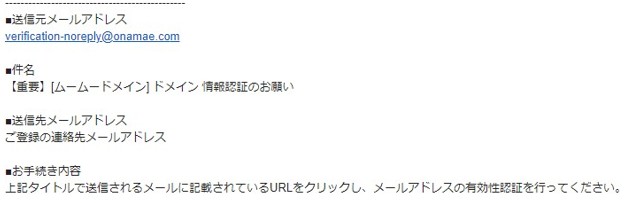
「【重要】[ムームードメイン]ドメイン情報認証のお願い」というメールが届くという案内になります。
ドメイン取得直後~2週間くらいの間に、ドメイン認証のメールが届きます(上のメールとは別のメールです)。最近はドメイン取得直後に来ることが多いようです。
そのメール内にあるドメイン認証用のURLを必ずクリックしてください。
登録のメールアドレスが正しいかどうかをチェックするものです。忘れるとドメインを取得したのに使えなくなってしまいます。
一度でも認証できたら、その後はドメインを取得してもこのメールは届きません。
始めの1回だけ忘れないようにしましょう。
エックスサーバーでドメイン設定+SSL化
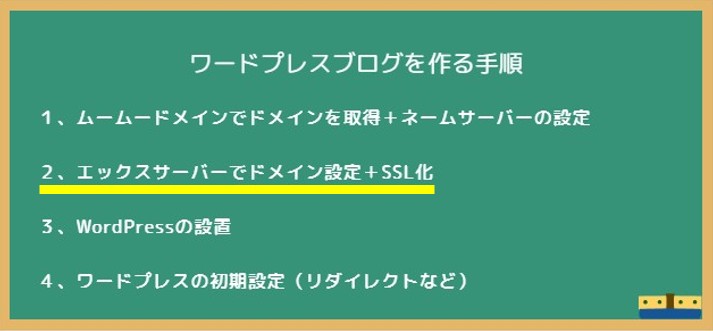
WordPressブログを運営するためにはドメインの他にサーバーが必要になります。
「サーバーは土地」と表現されることが多いですが、ワードプレスというお店を作るための土台のようなものだと考えてください。
住所(ドメイン)と土地(サーバー)が決まれば、ワードプレス(お店)を設置できるようになります。
・なぜエックスサーバーがおすすめなの?
・エックスサーバーと契約をする
・エックスサーバーへの支払いを済ませておこう
・エックスサーバーでドメインの設定をする
・SSLの設定
なぜエックスサーバーがおすすめなの?
サーバーも沢山種類があります。
有名なのは「エックスサーバー」「mixhost」「ロリポップ」「さくらインターネット」などです。
サーバーを選ぶときのポイントは沢山あるのですが、初心者さんは使い方が分かりやすく、セキュリティとサポートがしっかりしている所を選ぶのが良いと思います。
僕は全部使用していますが、この基準で考えると「エックスサーバー」か「mixhost」が残ります。見た目で操作がパッと分かるという意味で「エックスサーバー」の方に少しメリットがあるかな。
ブロガーのほとんどはエックスサーバーを使用しているので、疑問が出て検索したときに解決策が沢山見つかるというメリットもあります。
というわけで、迷わずエックスサーバーを使用していきましょう。
こちらはドメインよりも少し高くて1ヶ月1000円程度かかります。これも初期投資と思って気合を入れて払いましょう。
エックスサーバーと契約をする
エックスサーバーのサイトに移動します。
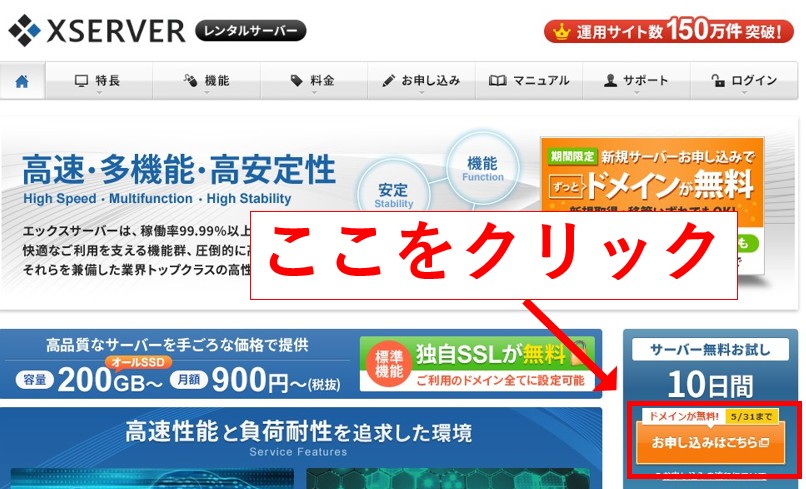
画面右側にある「お申込みはこちら」をクリックします↑
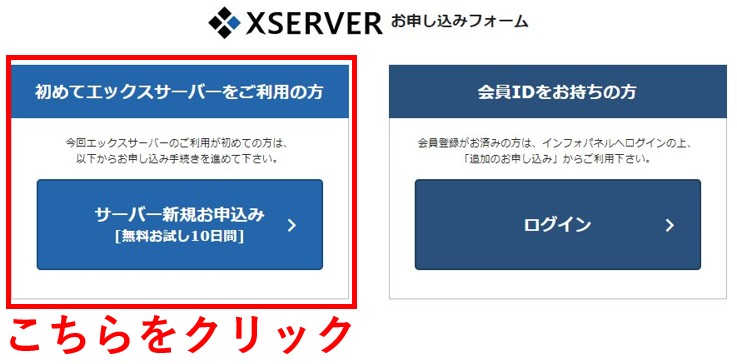
左側の「サーバー新規お申込み」をクリックします↑
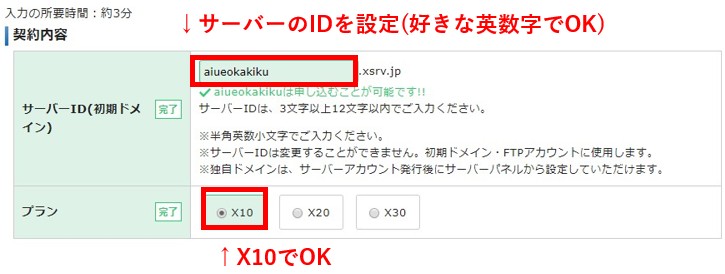
サーバーIDを入力します。好きな英数字でOKですが、誰かが使用している文字列は使用できません。すぐ下に使用可能な文字列かどうかが出ますのでそこで判断してください。
プランは「X10」で十分です。あとで変更も可能なので、「X10」で申し込みましょう。
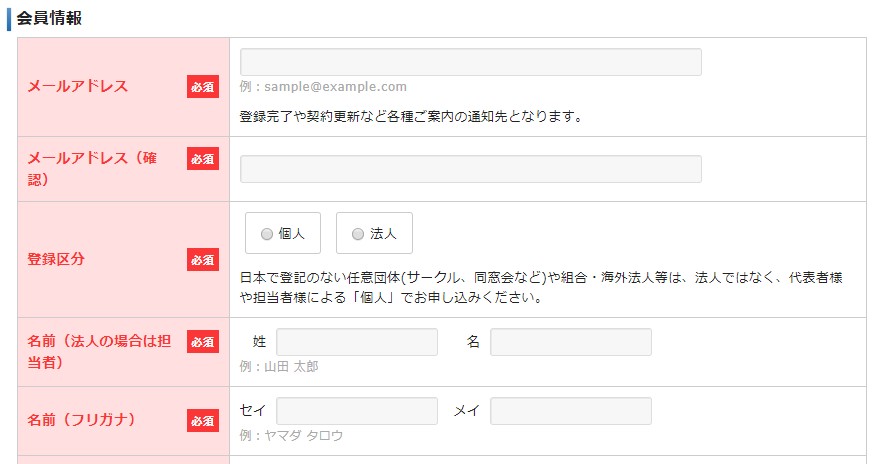
間違えないように個人情報を入力していきます↑

最後にチェックボックスにチェックを入れて、「申込内容の確認」をクリックします↑
最終確認の画面で申し込みを完了させてください。これでエックスサーバーへの登録が完了になります。
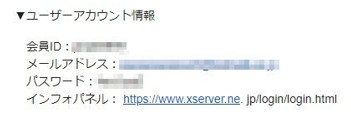
登録したメールアドレスにエックスサーバーへのログイン情報と、
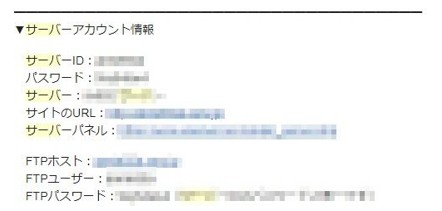
サーバーアカウント情報が記入されていると思います。
これらは大事なものなので無くさないように保管しておいてください。
エックスサーバーへの支払いを済ませておこう
この状態で10日間無料で使えるのですが、まだ仮登録の状態なので、支払いを済ませないとその後使えなくなります。
せっかく色んな設定をこの後やっていくのに、使えなくなってしまうと無駄ですよね。
後でいいと思っていると本当に忘れてしまいますし、実際そういう人を多く見てきました。
このタイミングで支払いをしても、10日間の無料期間は無駄にならないので、初日の段階で払ってしまいましょう。
インフォパネルとサーバーパネルの2つのログイン場所があるので要注意です。
インフォパネルは契約や支払いなどの管理、サーバーパネルはドメインの設定などの管理をする所です。
インフォパネルにはユーザーアカウント情報を使ってログイン、サーバーパネルにはサーバーアカウント情報を使ってログインすることになります。
混乱して間違えないように注意してください。
お支払いはインフォパネルなのでユーザーアカウントでログインしてください。
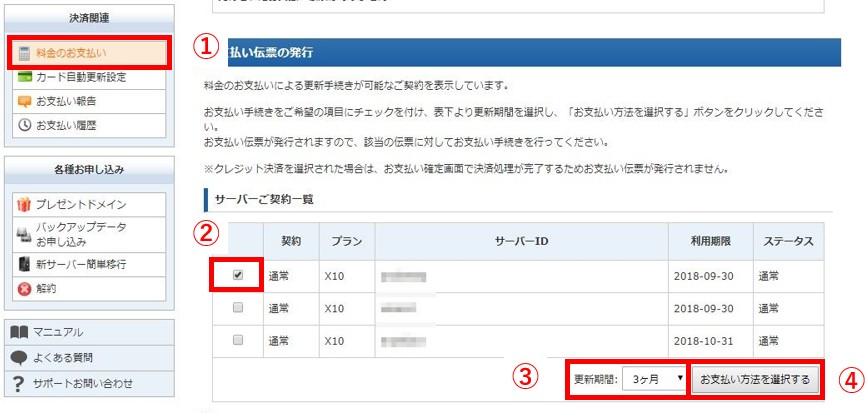
ログイン後、左サイドバーの①「料金のお支払い」をクリックした後、②で支払いするサーバーにチェックを入れます。
僕はエックスサーバーを3つ借りているので3つありますが、あなたの場合は1個だと思います。
③で更新期間を選択して、④をクリックします。
料金は以下のようになっていて、契約期間を長くする方が1か月あたりの単価は安くなります。
| 契約期間 | ご利用料金 | 合計 |
| 3ヶ月 | 1,200円×3ヶ月 | 3,600円(税込3,888円) |
| 6ヶ月 | 1,100円×6ヶ月 | 6,600円(税込7,128円) |
| 12ヶ月 | 1,000円×12ヶ月 | 12,000円(税込12,960円) |
| 24ヶ月 | 950円×24ヶ月 | 22,800円(税込24,624円) |
| 36ヶ月 | 900円×36ヶ月 | 32,400円(税込34,992円) |
僕は12ヶ月分で更新していますが、支払うのがしんどい場合は3ヶ月分で全く問題ないです。
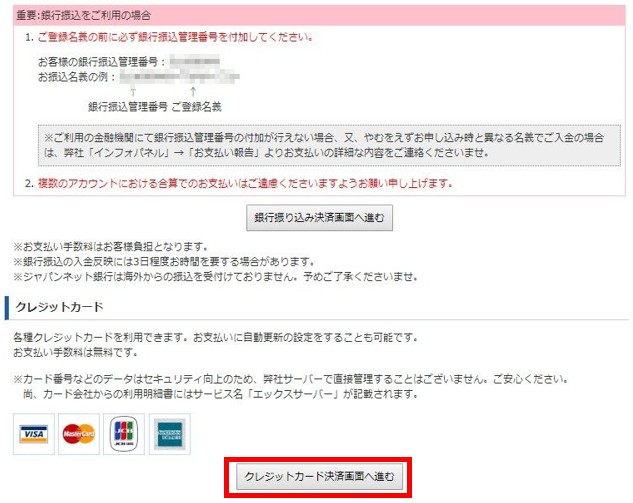
銀行振り込みかクレジットカード決済になります。銀行振込でもOKですが、少し時間がかかってしまうのでここではクレジットカードで解説します。
銀行振込の場合は、上の画面に書かれている通りにやれば支払いが完了します。
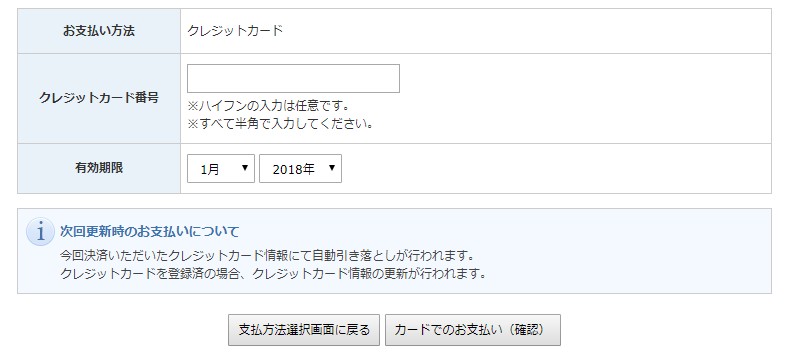
クレカを選択すると上のような画面になります。必要事項を記入して「カードでのお支払い」をクリックしてください。
ここまででエックスサーバーの本登録が完了しています。
エックスサーバーでドメインの設定をする
取得したドメインをエックスサーバーで使用するための設定をしていきます。
ムームードメイン側でのネームサーバーの設定はすでに済ませていますが、エックスサーバー側でも設定が必要になるんですね。
インフォパネルではなく、サーバーパネルの方にログインします。
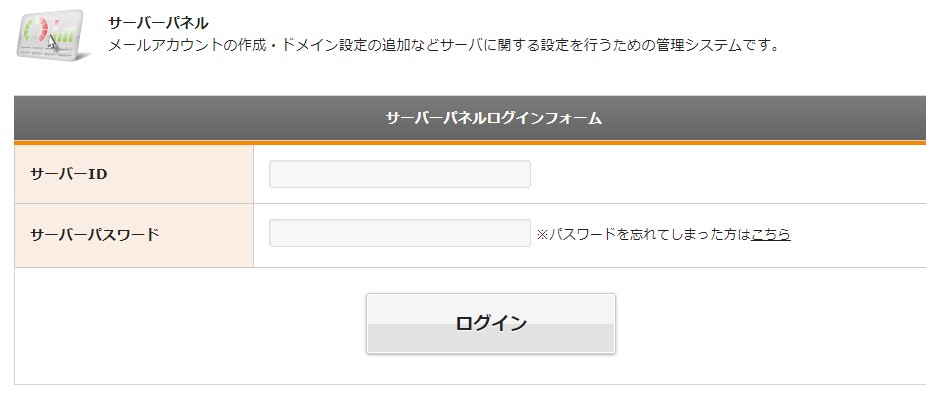
ユーザーアカウントではなく、サーバーアカウントの方を使ってログインしてください。
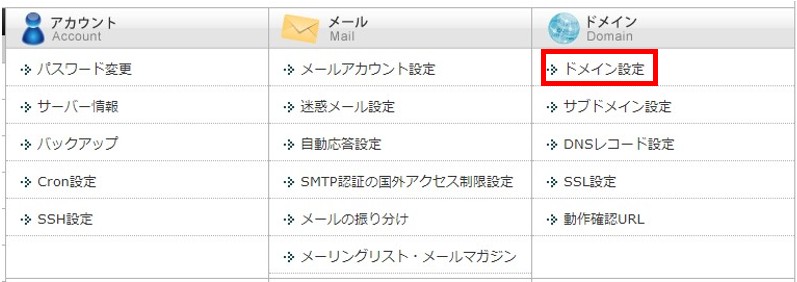
画面右上あたりにある「ドメイン設定」をクリックします↑
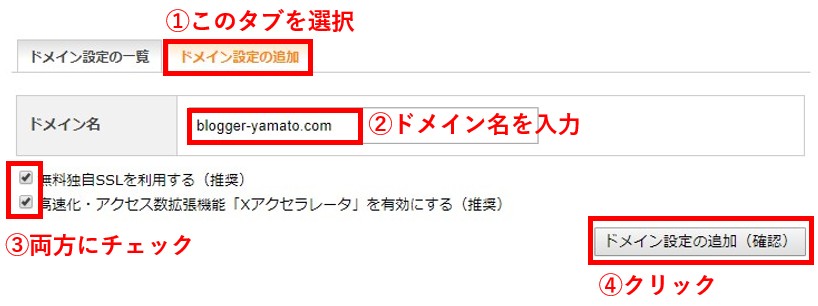
①のタブをクリックした後、②にドメイン名を入力します。③はチェックが入っていることを確認して④をクリックします。
②のドメイン名は「https://〇〇.com/」ではなく「https:」や「/」を外して「〇〇.com」を入力してください。
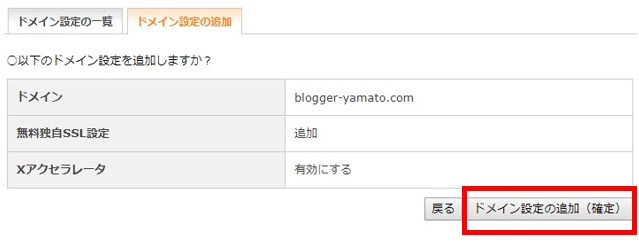
確認画面がでますので「ドメイン設定の追加(確定)」をクリックします↑
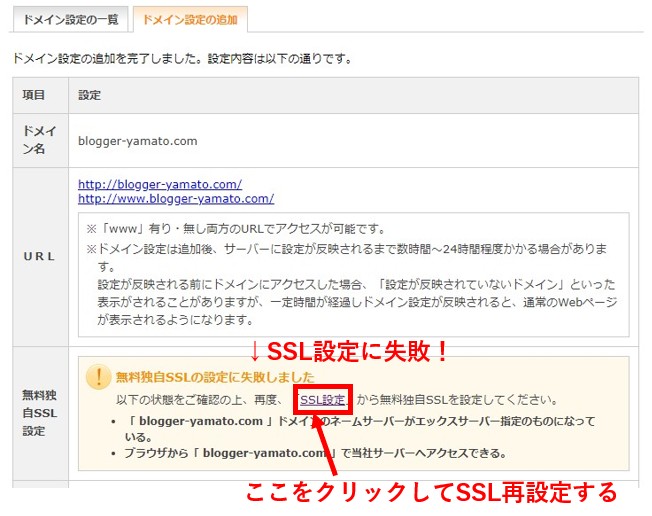
上の画面になればドメインの設定は完了しています。ただし、黄色の部分に書かれているように「SSL設定」には失敗しています。
ムームードメインでネームサーバーの設定をしてから時間が経っていないとこのように失敗になります。
失敗とでていなければこの後のSSL設定は無視してOKです。
上の画像のように失敗していた場合は、赤枠のSSL設定をクリックしてください↑
SSLの設定

トップ画面の赤枠の部分からも同様の設定ができます↑
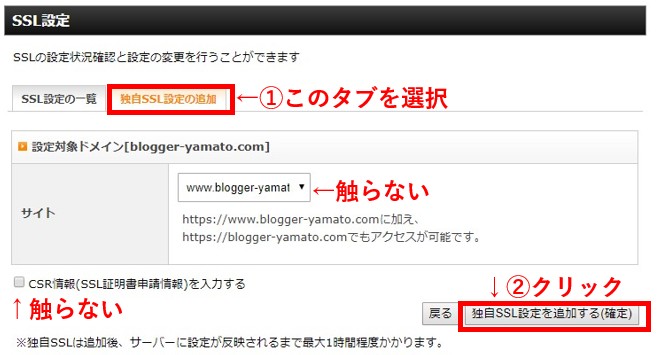
SSL設定をクリックすると上の画面になります。①のタブをクリックした後、どこも触らず②をクリックします↑
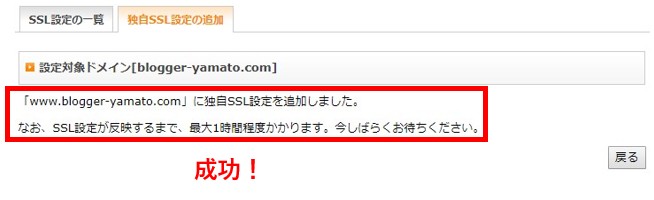
しばらく時間がかかるので待っておくと上のような画面になります。こうなればSSL設定が完了しています。
赤っぽい画面で「失敗」と表示された場合は、まだ待ち時間が少ないということです。少し時間を置いてから再度やってみてください。
上記画面がでるまでやる必要があります。
WordPress(ワードプレス)ブログを設置する

SSL化が完了した後、ブログが表示できるまで1時間程度待つ必要があるのですが、WordPress(ワードプレス)を設置することは可能なので進めておきましょう。
サーバーパネルの方にログインします。
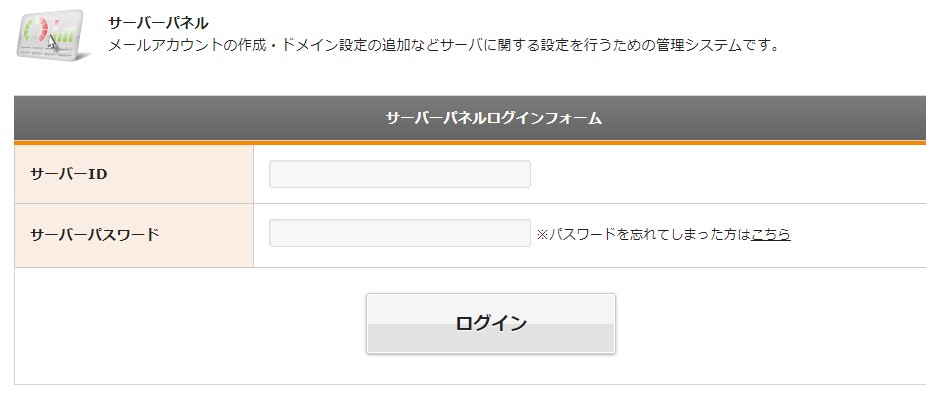
ログインしている人はそのままでOKです。ログインしていない人はサーバーアカウントでログインします↑
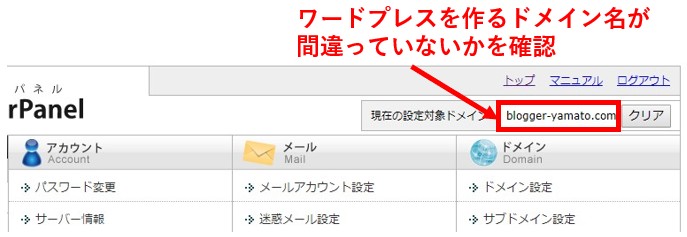 画面右上の対象のドメインが設定されている事を確認してください。
画面右上の対象のドメインが設定されている事を確認してください。
ドメインが1個の場合は問題ないですが、複数個のドメインを持っている時に間違ったドメインにワードプレスを設置してしまうと元あったサイトは消えてしまいます。
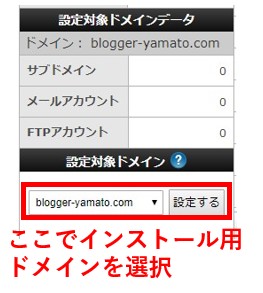
もしドメインが違っていた場合は左サイドバーの下にある上記赤枠の部分でWordPress設置用のドメインを設定します。
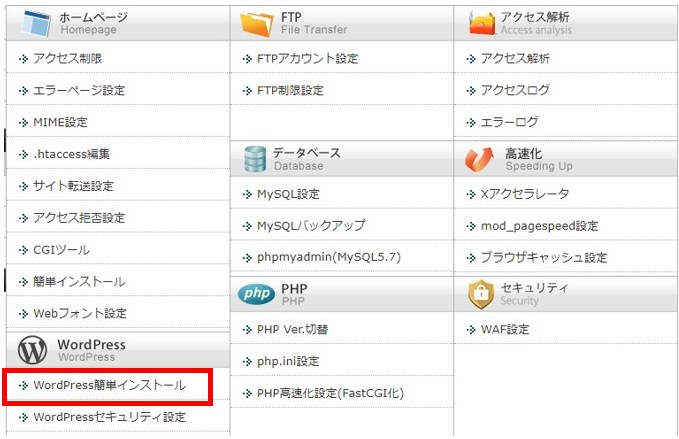
画面下の方に「WordPress簡単インストール」のボタンがあるのでクリックします↑

①のタブを選択した後に、②にブログ名を入力します。
ブログ名は後からでも変更できるので、迷って進めなくなった場合には適当なものを入れておきましょう。
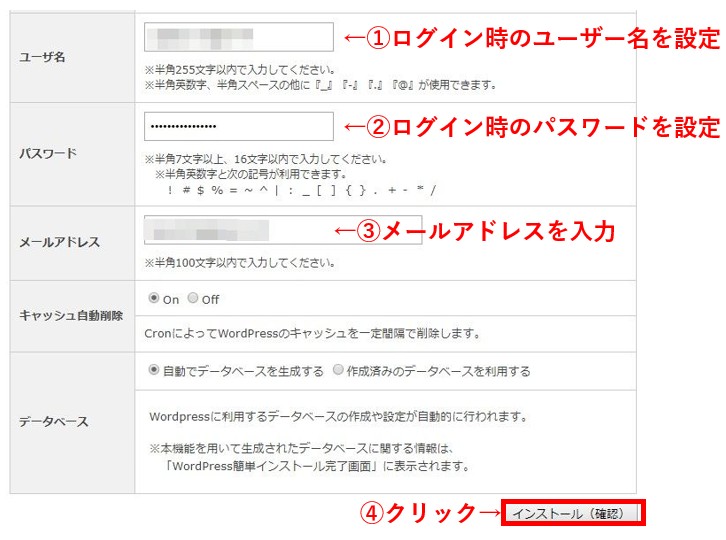
①、②にはWordPressにログインするためのユーザー名とパスワードを入力します。ここで設定したものを今後使う事になります。
③にメールアドレスを入力し、④をクリックします。

上の画面になります。「インストール(確定)」をクリックしてください↑
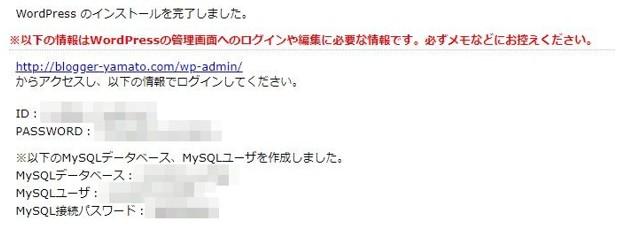
ここに書かれている情報は非常に重要な情報なので、忘れないようにどこかにメモしておきましょう。
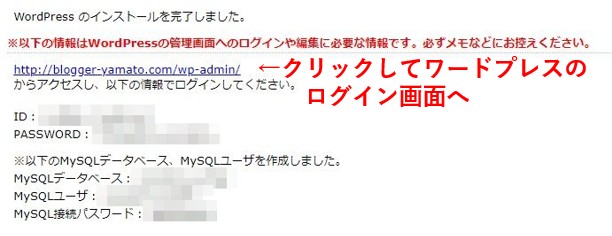
うえの画面のURLをクリックするとワードプレスのログイン画面に移動できます。
ログインするURLを忘れてしまった場合には「https://〇〇.com/wp-admin/」にアクセスすればOKです。
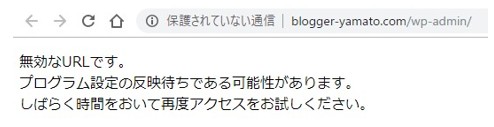
ログイン画面に移動したはずなのに、上記のような画面が出た場合はサーバー側の設定がまだ完了していないか、SSLの設定が完了していません。
少し待つ必要があります。待ち時間はタイミングによって大きく異なり、数分から2日くらいかかることも。。。
不安ですが、ここまでの設定をしっかりやっていれば問題ないので、ゆっくり待っておきましょう。
WordPress(ワードプレス)の初期設定
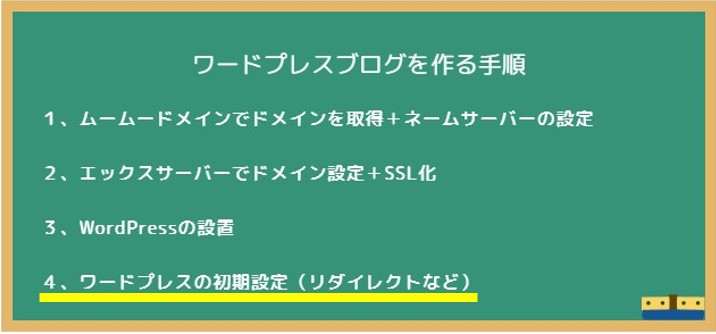
ここではワードプレスの初期設定で最低限必要なことを解説するね。
まずはワードプレスにログインしてみよう。ログイン画面は「https://〇〇.com/wp-admin」だよ。〇〇.comのところをあなたのドメイン名に変えてアクセスしてください。
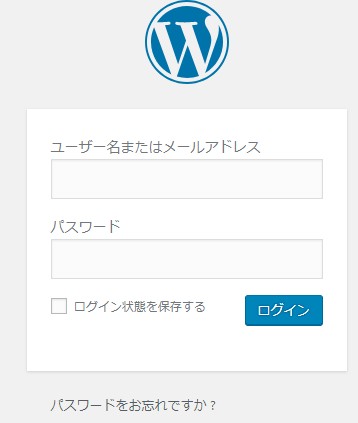
サーバーの設定が完了して、SSL化も終わっていれば上記のようなログイン画面が表示されると思います。
こうなっていればワードプレスブログの設置はうまくいっています。
WordPressをインストールするときに設定したIDとパスワードを使ってログインしてください。
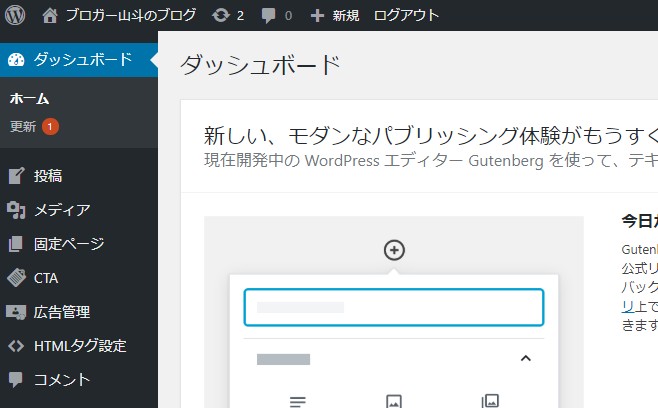
こんな感じになったらログインも成功だ↑
・ワードプレスのURLをhttpからhttpsへ
・リダイレクトの設定
・セキュリティ上の設定
・パーマリンクの設定
ワードプレスのURLをhttpからhttpsへ
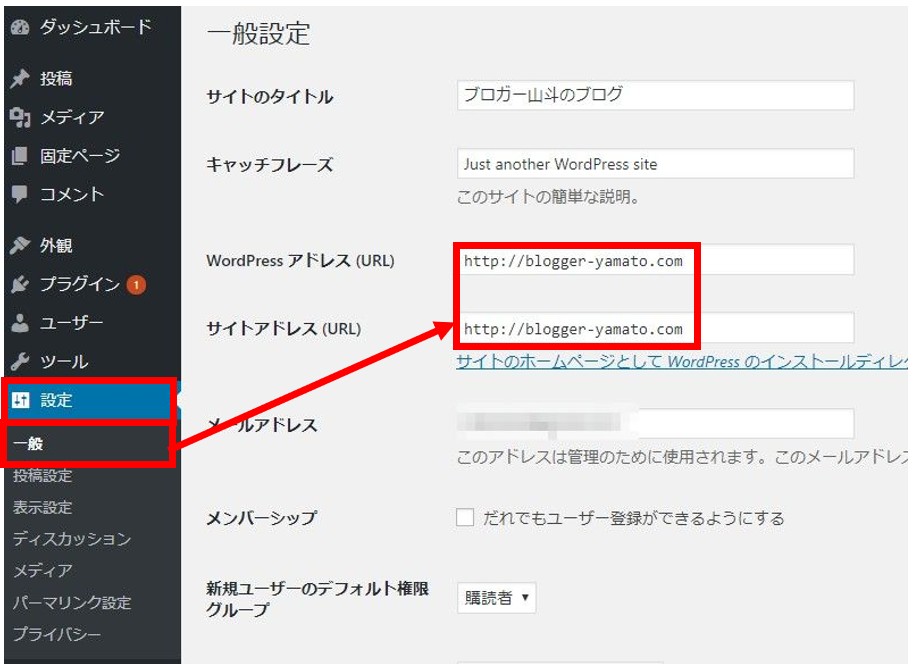
左サイドバーから「設定」⇒「一般」の順にクリックし、上記赤枠のURLの部分を確認してください。
「http://〇〇.com」となっていると思います。

これを「https://〇〇.com」に変更します。「http」⇒「https」に変更です。
変更できたら下の方に移動し、「変更を保存」ボタンをクリックします。
リダイレクトの設定
先ほど「https://〇〇.com」が本当のブログURLだという設定をしました。
ただ、まだこの状態では「http://〇〇.com」の方にアクセスしても同じブログが表示されます。
「http://〇〇.com」と「https://〇〇.com」という、同じ内容のブログが2つ存在している状態なんですね。
これってGoogle的にあまりよくありません。
ですので、Googleにも「https://〇〇.com」が本当のURLなんだと教える設定をしていきます。
この設定をすれば「http://〇〇.com」にアクセスしても自動で「https://〇〇.com」の方に移動するようになります。
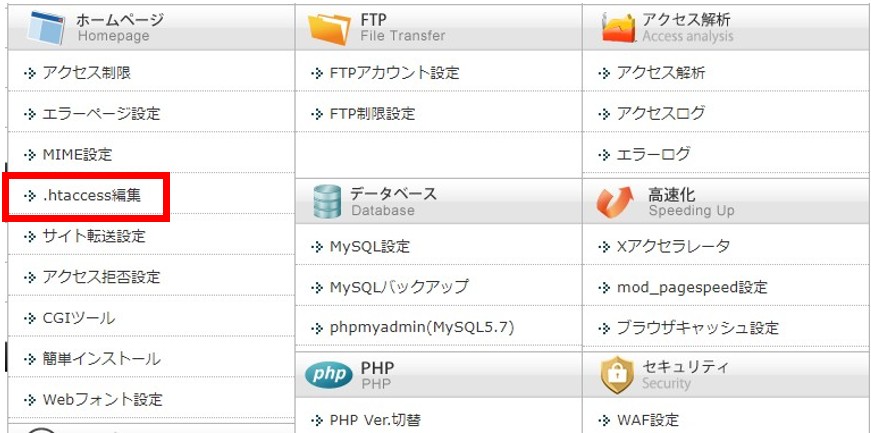
エックスサーバーにログインした状態で上記赤枠の「.htaccess編集」をクリックします。
ドメインが選択されていなければ、以下のような画面が出ます。

「選択する」をクリックしましょう。ドメインが選択されていれば上の画面は出ませんが、出なくても問題はありません。
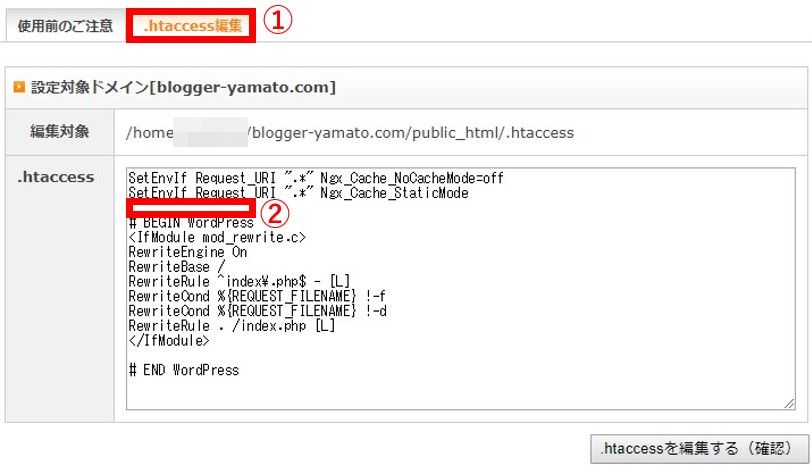
①のタブをクリックし、②の隙間に文字列を入力します↑。
|
1 2 3 4 5 |
<IfModule mod_rewrite.c> RewriteEngine on RewriteCond %{HTTPS} !=on [NC] RewriteRule ^(.*)$ https://%{HTTP_HOST}%{REQUEST_URI} [R=301,L] </IfModule> |
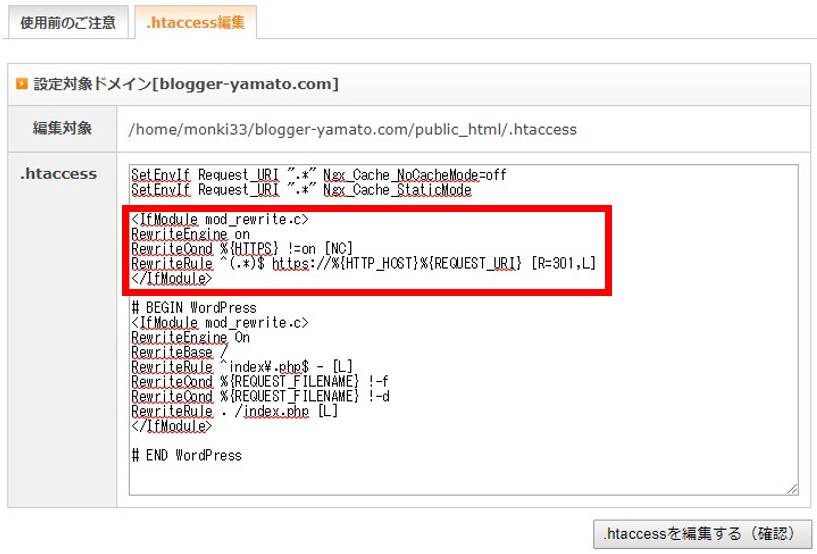
入力すると上の画像のようになります。完了したら右下の「.htaccessを編集する(確認)」をクリックします。
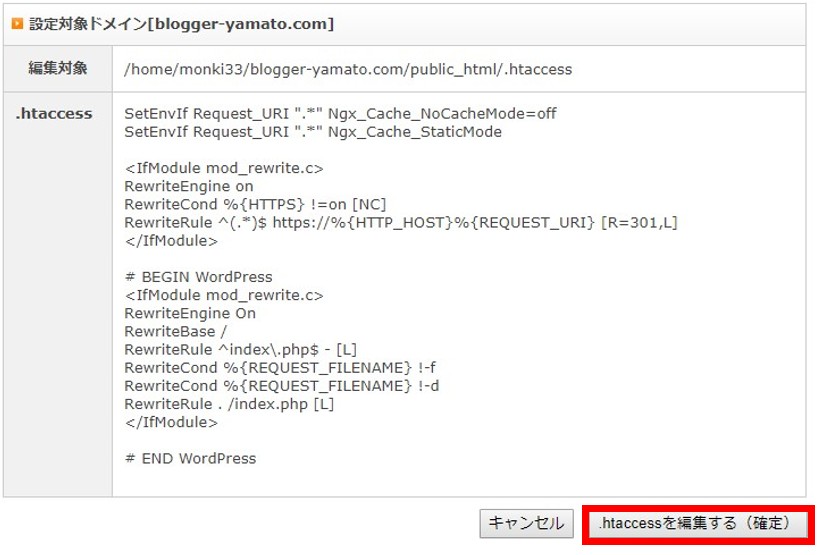
再確認がでますので、上の赤枠のボタンをクリックして終了です。
これでリダイレクトの設定が完了しました。
「http://〇〇.com」にアクセスしても自動で「https://〇〇.com」に移動するようになっていると思います。
セキュリティ上の設定
WordPressの初期設定では、ログインIDが誰にでもわかってしまう状態になっています。
ログインIDとパスワードの2種類でログインするわけですが、そのうち片方が全国公開されている状態ってのはセキュリティ上良くありません。
なのでそれを隠す設定をしておきましょう。
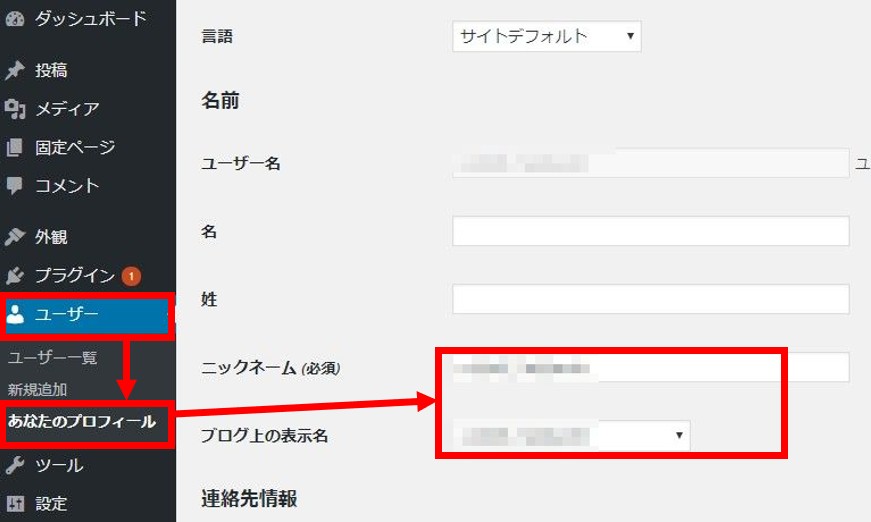
左サイドバーから「ユーザー名」⇒「あなたのプロフィール」の順にクリックします。
右に表示された「ニックネーム」と「ブログ上の表示名」がログインIDになっていると思います。
この状態だと公開されている状態です。

こんな感じでログインIDとは全く関係のないニックネームを入力しておきましょう。
最後に下の方に移動し、「変更を保存」ボタンをクリックして終了です。
簡単に記事をパクられない設定
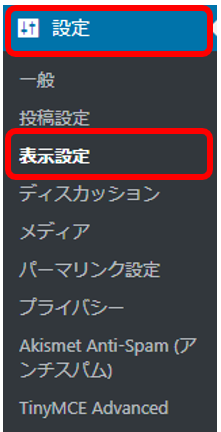
ワードプレス左サイドバーの設定の中にある「表示設定」をクリック↑
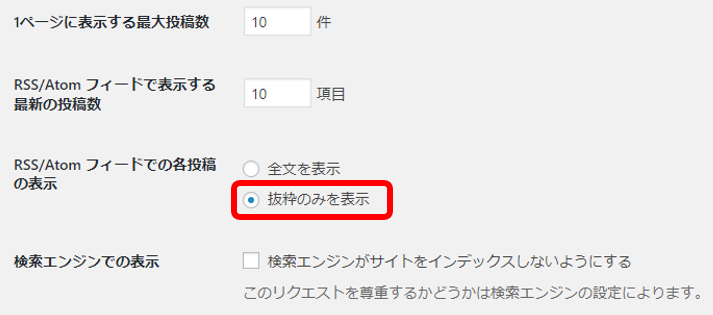
この中にある「抜粋のみを表示」を選択して保存しておきましょう。デフォルトでは「全文を表示」になっています。
どんなことをしてもパクられる時にはパクられてしまうのですが、簡単にできる設定で防御できるところはやっておきましょう。
パーマリンクの設定
これは記事を書き始める前にやっておいた方が良い設定です。
記事毎に「https://blogger-yamato.com/〇〇/」のようなURLが割り当てられますが、パーマリンクとは〇〇の部分の事です。
これをどうやって決定するかを選択します。
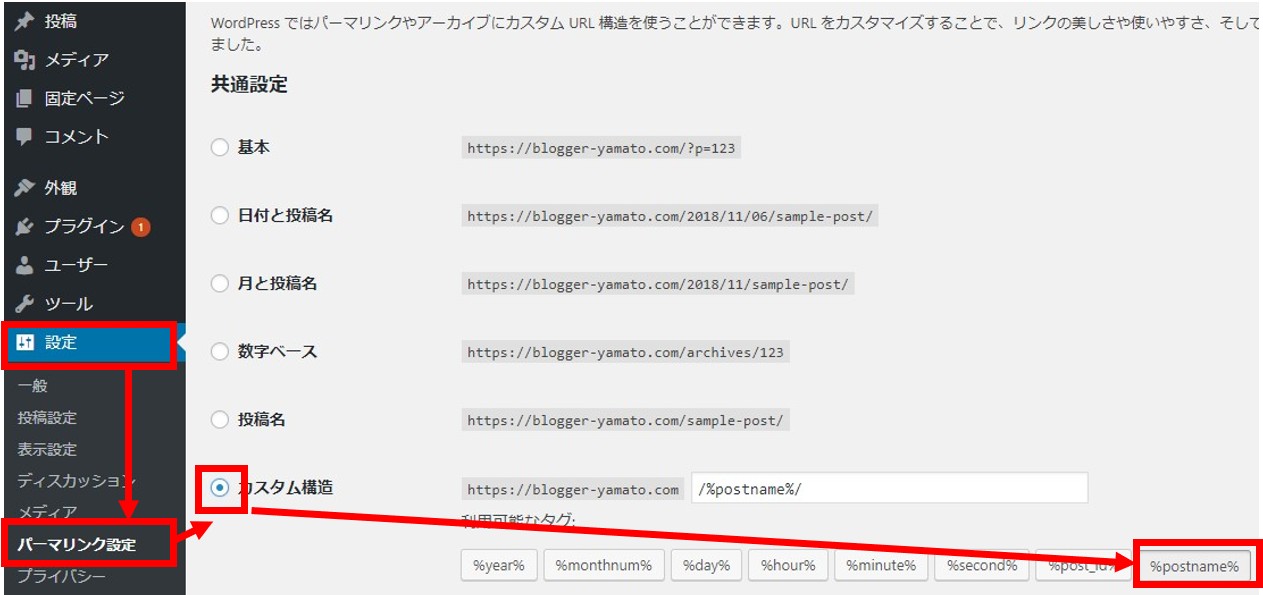
左サイドバーから「設定」⇒「パーマリンク」の順にクリックし、「カスタム構造」のラジオボタンにチェックを入れます。
その後「%postname%」をクリックします。
最後に「変更を保存」ボタンを押してください。
プラグインの追加
プラグインはワードプレスの改造部品だと思ってください。
標準のワードプレスではできないことや足りていないことを補うために追加していくものです。
必要になってからでもいいのですが、初期で入れておく方が良いものもあります。
以下で解説している10個は入れておく方が良いです。
https://blogger-yamato.com/wordpress-plugin-osusume/
まとめ:WordPressブログは作れたかな?
初めての人でも困らないように詳しく解説してみたつもりです。
しっかりワードプレスブログは作れたかな?
今の段階でまだ作っていない人は、とりあえず気合を入れて作ってみよう。
ブログを始めるのって結構気合がいるので、一気に作ってしまわないとダラダラしちゃいます。
このブログにたどり着いたのは何かの縁なので、この機会に一気に作ってしまいましょう。
分からないことがあれば山斗のツイッター「@bloggeryamato」に質問してもらっても大丈夫です。
情報古いよ!とかでもOKなので何かあれば連絡ください。