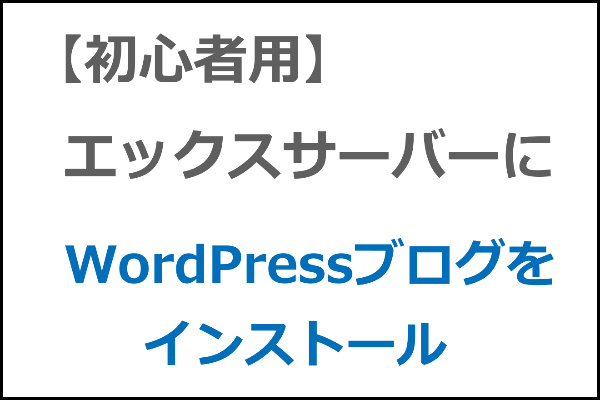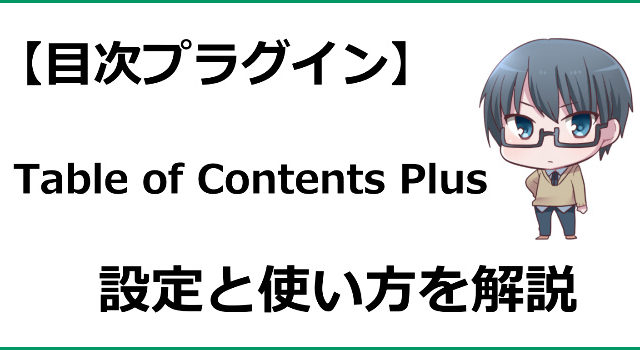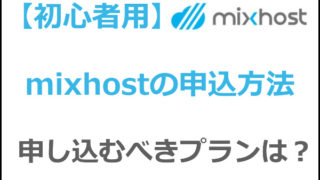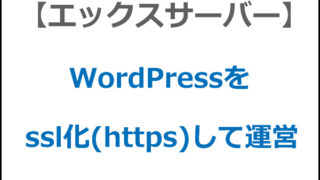エックスサーバーにWordpressをインストールしてブログ運営を開始するまでのやり方を詳しく解説しています。
初心者の方でも分かりやすいように、画像を用いて解説するのでこのままの流れでやってみてください。
エックスサーバーと独自ドメインの設定を完了しておく
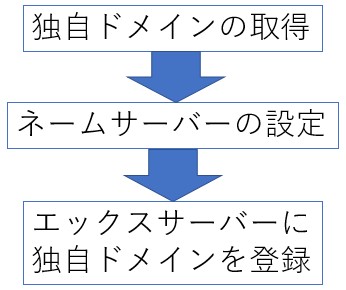
エックスサーバーでワードプレスの運営を開始するためには、独自ドメインの取得やエックスサーバーでの設定を完了しておかなければいけません。
まだの人は以下を参考に独自ドメインの取得とエックスサーバーの設定を完了させましょう。
⇒ムームードメインで独自ドメイン取得⇒エックスサーバーに設定するまで
エックスサーバーの申し込みを済ませていない人は、以下を参考に申し込みを済ませておきましょう。10日間無料で利用できます。
⇒【注意点あり】エックスサーバーの申込方法|これだけは忘れるな!
「独自ドメインの取得⇒ネームサーバーの設定⇒エックスサーバーに独自ドメインの登録」までが完了している人は次に進みましょう。
エックスサーバーにWordpressをインストールする
正確にはエックスサーバーに登録した独自ドメインの中にワードプレスを設置することになります。
イメージ的には以下のような感じです↓。こうすることでブログ運営を開始できるようになります。
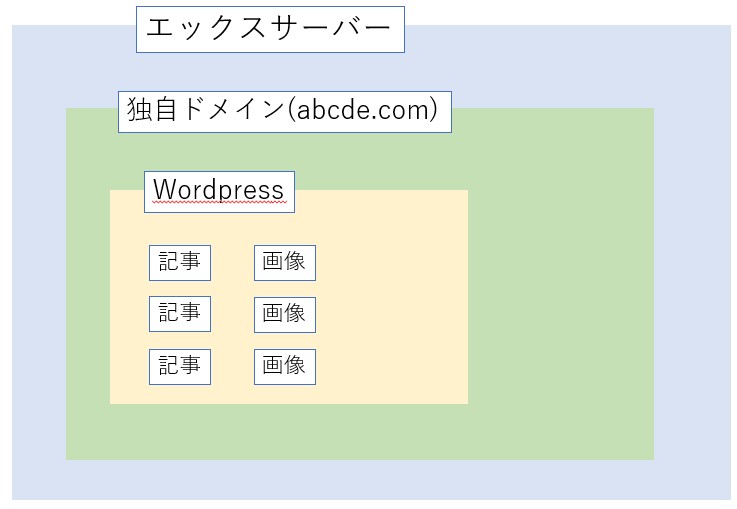
では、エックスサーバーに登録した独自ドメインの中にワードプレスをインストールしていきましょう。
エックスサーバーにログインします。
ログイン後、右下あたりに以下のような場所があります。以下の赤枠のサーバーパネル「ログイン」をクリックします↓

ログインしたら左サイドバーの下に以下のような場所があると思います。ここの①でWordpressをインストールするドメインを選択し、②の「設定」をクリックします↓
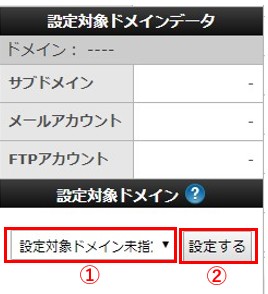
複数のドメインを登録している場合には、間違って他のドメインを選択しないように気を付けてください。
インストールするドメインを設定したら、画面左下あたりにある「Wordpress簡単インストール」をクリックします↓
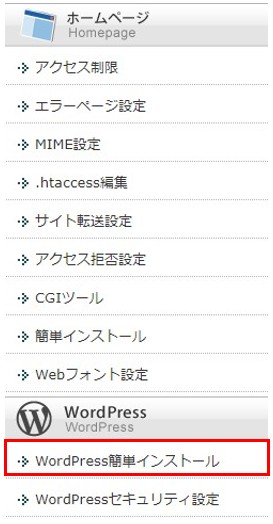
クリックしたら、まず上の方にあるタブの「Wordpressのインストール」をクリックします↓。以下の画面が表示されたと思います。
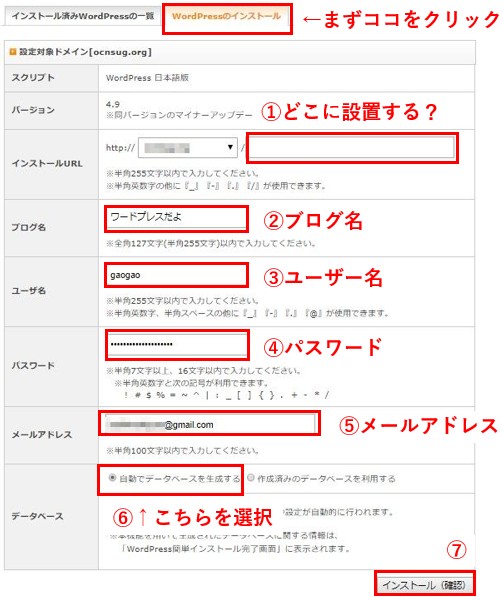
①はドメインの中のどこにワードプレスを設置するかという設定になります。基本は空欄でOKです。
空欄の場合、ワードプレスのトップページは「https://abcde.com/」のようにドメイン名と同じになります。
もし①に「blog」のような何かの文字列を入れた時には、ワードプレスのトップページは「https://abcde.com/blog/」のようになります。
②はブログタイトルになります。ブログの名前ですね。まだ決まっていない人は適当でもOKです。あとで変更可能です。
③と④のユーザー名、パスワードは記入したら無くさないようにどこかにメモしておきましょう。忘れるとWordpressにログインできなくなります。
またパスワードは16文字まで設定できます。できる限り長めのパスワードにしておくことをお勧めします。短いと不正アクセスなどで勝手にログインされることもあります。
⑤には普段利用しているメールアドレスを入力。
⑥は自動でデータベースを作成を選択します。
最後に⑦をクリックします。
そうすると以下のように確認画面が表示されます。
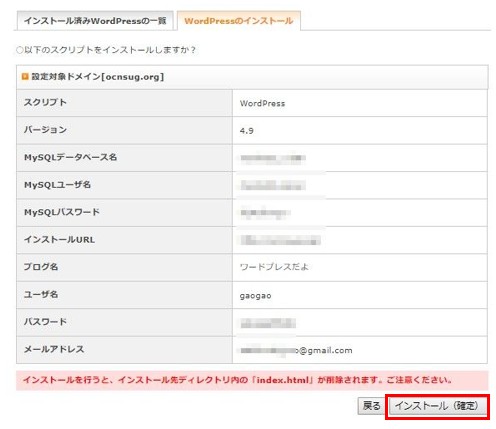
「MySQL」のデータベース名、ユーザー名、パスワードなどは自動で作成されています。後で必要になったときに分からなくなりますので、ここに書かれている内容は、どこかにメモしておく方がいいでしょう。
記入した内容に間違いがなければ、「インストール(確定)」をクリックします。
これでWordpressのインストールは完了です。
簡単でしたよね。この流れの通りにやればインストールできてブログ運営を開始する準備が整いますので、やってみてください。
ワードプレスにログインしてみよう
この状態まできたらワードプレスにログインできるようになっています。ドメインにアクセスしてもブログが表示されない場合は、ドメインの設定がまだ完了していない可能性があります。
ネームサーバーの設定後、実際に反映されるまでに最大で2日ほどかかります。まだブログが表示されないなら、もう少しまってからログインしてみましょう。
ワードプレスをインストールしたドメインが「https://abcde.com/」だった場合、ログイン画面は「https://abcde.com/wp-login.php」になります。
「https://あなたのドメイン名/wp-login.php」にアクセスしてみてください。
ユーザー名とパスワードを入力する場所があるので入力します↓
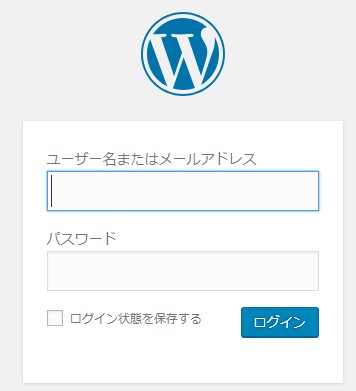
すると以下のようにログインした画面になると思います。

サイトタイトルを変更するには?
先ほど「サイトタイトルが決まっていなければ適当でもOK」と書きましたが、サイトタイトルを後から修正する方法を紹介します。
ログイン後、左サイドバーから「設定」⇒「一般」をクリックします。
その中にあるサイトタイトルを修正して保存すればOKです。
まとめ
特に難しいことはなかったと思います。良く分からないことがあればコメント欄で質問してください。
ドメインの取得や登録が済んでいない方はこちら↓
⇒ムームードメインで独自ドメイン取得⇒エックスサーバーに設定するまで
エックスサーバーの申し込みを済ませていない人はこちら↓
⇒【注意点あり】エックスサーバーの申込方法|これだけは忘れるな!