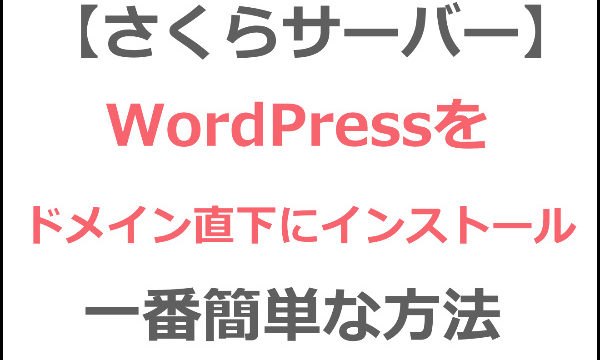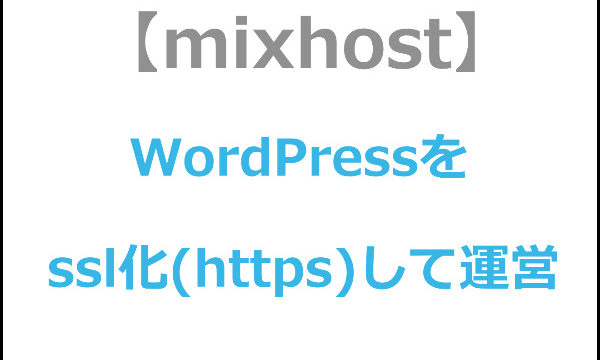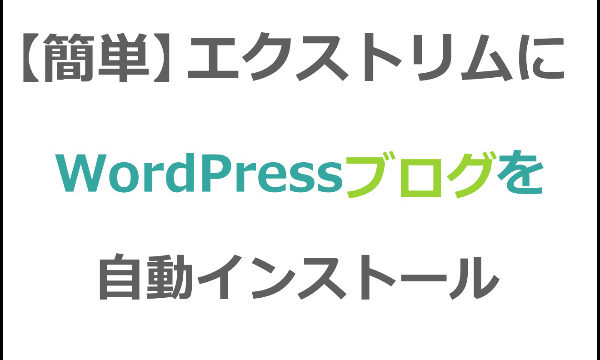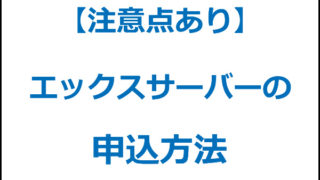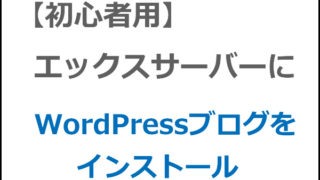mixhost(ミックスホスト)の申込方法をサーバー初心者さんでも分かるように解説してみました。
「どのプランを選んだらいいのか」とか「申込前に流れを知りたい」という要望に答えたいと思います。
目次
mixhost(ミックスホスト)とは?何が優れている?
申込方法の前に簡単に説明すると、サーバーに求められるものは大きく分けると以下の4つほどだと思います。
- サイトの表示スピード
- 安定性
- 価格
- サポート
これらを全て高いレベルで満たしており、業界最強と言われるエックスサーバーにも劣らないレベル感です。
表示スピードはブログ運営をしていくうえで非常に重要ですが、この点ではエックスサーバーも上回っていると思います。
サポートも非常に親切なので、初めて利用した時から気に入っていて、ミックスサーバーのスタンダードプランを3個も借りています。
エックスサーバーと並んで初心者さんだけでなく、中級者から上級者の方にまでおすすめしたいサーバーです。
mixhost(ミックスホスト)の申込方法
サーバーの申し込み画面などは時期によって少し違ったりするので、ここに書かれている画像とあなたが契約するときの画像は違うかもしれませんが、基本的には流れは一緒なので慌てずココに書かれた流れに沿って進めてみてください。
mixhost(ミックスホスト)で無料お試しに申し込む
mixhost(ミックスホスト)は30日間無料でお試しすることができます。申し込みの時にクレジットカードが必須の所もありますが、mixhostでは必要ありません。
まずmixhostのサイトに移動します。
サイトの右上辺りにある赤枠の「お申し込み」をクリックします↓

プランを選択する|どのプランを選べばいいの?
以下のようにプランを選ぶ画面に移動します。この中からまずはスタンダードを選択しておけばOKです。
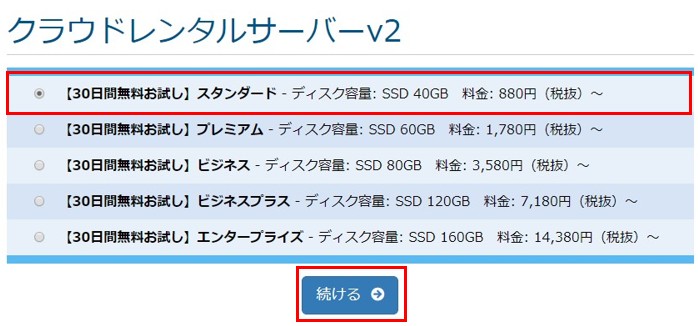
ここで選択するのは30日間のお試しで利用する時のプランです。実際に本契約するときにはプランを変更することができます。
また契約した後も気軽にプランは変更できます。一時的にアクセスが増えたので上位プランに移行して、アクセスが落ち着いてきたら元のプランに戻すという事も可能です。
以前mixhostのセミナーに行ったときに、スタンダードプランでどのくらいのアクセスに耐えることができるのかを聞いたのですが100万PV/月は余裕とおっしゃっていました。
もちろん一時的に大爆発して1日だけ90万PVで、1ヶ月だと100万PVのような場合は制限がかかるかもしれません。ただ1日3万PV位で月100万PVくらいだと余裕のようです。
また他のサーバーだと負荷がかかったときにすぐにサイトが表示できなくなるような措置が取られますが、mixhostの場合は、他のユーザーとのバランスをとってうまくやってくれるので、すぐにサイトが表示できなくなるようなことは少ないようです。
少し難しかったかもしれませんが、とにかく初心者の場合には、スタンダードプランを選んでおけば全く問題ないという事です。
スペックもスタンダードで十分です。ここは見て分からない場合は飛ばして問題ないので安心してください↓
| 機能 | スタンダード | プレミアム | ビジネス | ビジネスプラス | エンタープライズ |
| 初期費用 | 無料 | 無料 | 無料 | 無料 | 無料 |
| 月額費用(1年契約) | 980円 | 1,980円 | 3,980円 | 7,980円 | 15,980円 |
| 月額費用(3年契約) | 880円 | 1,780円 | 3,580円 | 7,180円 | 14,380円 |
| 30日間無料お試し | ○ | ○ | ○ | ○ | ○ |
| 商用利用 | ○ | ○ | ○ | ○ | ○ |
| ディスク容量 | SSD 40GB | SSD 60GB | SSD 80GB | SSD 120GB | SSD 160GB |
| メモリ | 1GB | 2GB | 4GB | 8GB | 16GB |
| MySQL | 無制限 | 無制限 | 無制限 | 無制限 | 無制限 |
| マルチドメイン | 無制限 | 無制限 | 無制限 | 無制限 | 無制限 |
無料サブドメイン名を決める
mixhost(ミックスホスト)ではミックスホストのドメインのサブドメインを割り当てられます。
ここも良く分からなければ理解する必要はありませんが、IDのようなものだと思ってOKです。
以下のように①の場所に好きな英数字の文字列を入れてください。すでに誰かに使われている場合には使用できないと表示されるので、その場合は別の文字列にしてください。
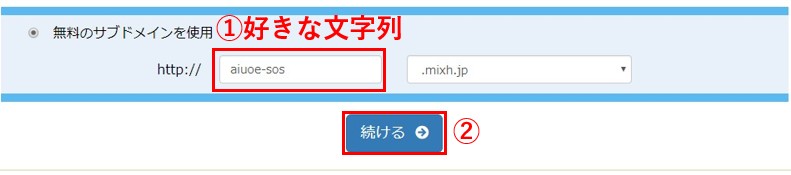
入力したら②の「続ける」をクリックします↑
個人情報を入力する
ここまでの流れ通りにやっていれば以下の画面が表示されていると思います。「お客様情報の入力」をクリックしましょう↓

ここから個人情報を入力していきます。氏名や住所などを間違えないように入力してください↓
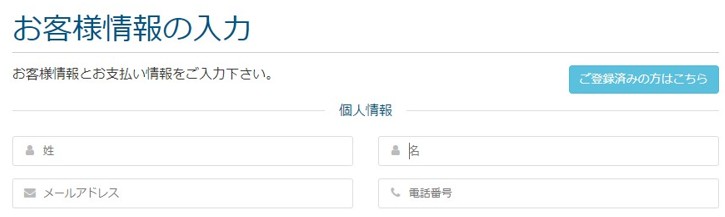
最後に以下の①のチェックボックスにチェックを入れ、②の「注文完了」をクリックします↓
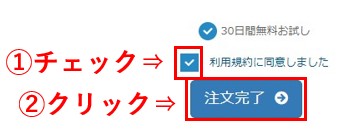
メールは無くさないように保管する
登録が完了すると以下のような件名のメールが届くと思います。
- ご登録完了のお知らせ
- サーバーアカウント設定完了のお知らせ
件名は時期によって多少変わることがありますが、大体分かると思います。
ご登録完了のお知らせは以下のようなものです。ログイン情報が書かれています。
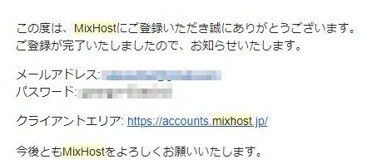
サーバーアカウント設定完了のお知らせは以下のようなものです。サーバーの情報が書かれています。
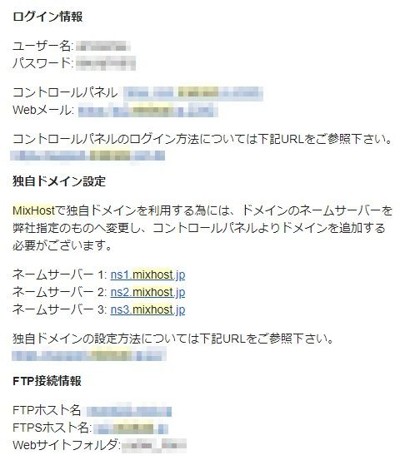
これらはどちらも重要なものなので、紛失しないようにどこかに保存しておきましょう。
またどちらにもログイン情報が書かれています。ログインする場所は2つあるので注意しましょう。
1つはmixhost自体へのログイン。もう一つはmixhostが管理するサーバーへのログインです。
「ご登録完了のお知らせ」の方に書かれているログイン情報はmixhost自体へのログイン情報です。
「サーバーアカウント設定完了のお知らせ」の方に書かれているログイン情報は、mixhostが管理するサーバーへのログイン情報です。
ログインする方を間違えないように注意しておきましょう。
まずはmixhost自体にログインしてください。
mixhost(ミックスホスト)で本登録をする
mixhostでは30日間無料で利用できるのですが、放っておくと期間を過ぎて使えなくなってしまいます。
利用すると決めたわけなので、ちょっと使ってみて使いにくくなければ早めに本登録は済ませておきましょう。
一応、期限近くになるとmixhostからメールが来ますが、それで忘れてしまうとサーバーを消されてしまうので注意してくださいね。
ログインして本登録する
mixhostにログインすると以下のような画面が出てきます。
以下の赤枠部分をクリックします。私の場合3個契約しているので「3」になっていますが、あなたの場合は「1」になっていると思います。
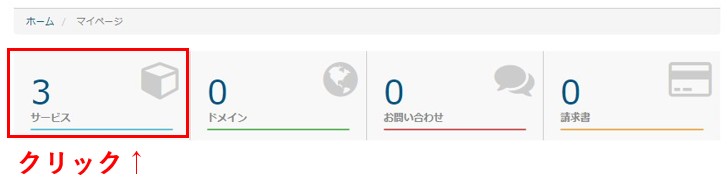
以下の画面に移動します。ここでも私はすでに契約しているので「【本契約】スタンダード」になっていますが、あなたの場合は「【30日間無料お試し】スタンダード」となっていると思います。
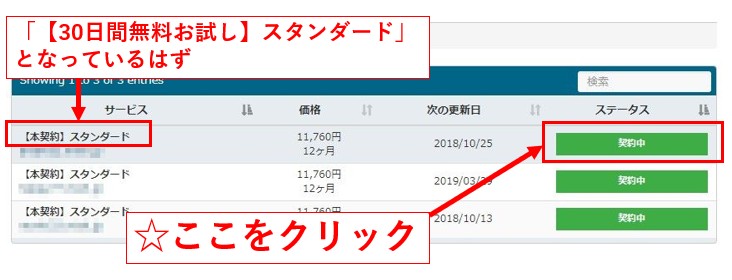
また私の場合は3個ありますが、皆さんは1個だと思います。その右側にある緑色のボタンをクリックしてください↑
その後、移動したページで赤いボタンの「本契約に移行」ボタンをクリックします。
以下のように本契約で希望するコースを選択します。スタンダードで問題ありません。以下では「エコノミー」のプランがありますが、これはすでに無くなっていますので一番安いのがスタンダードです。
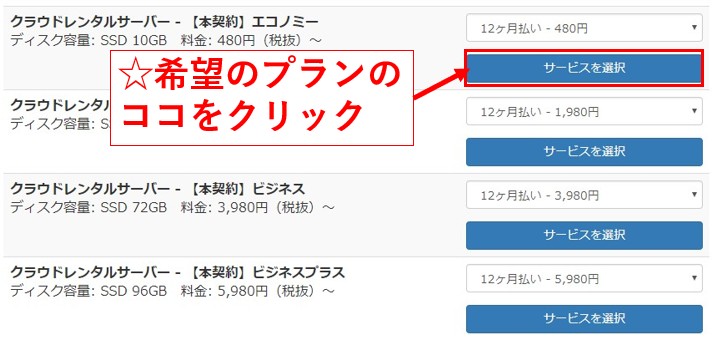
何か月分を支払うか選んで、↑の赤枠「サービスを選択」をクリックします。
その後支払い方法を選択して支払いします。クレジットカードでの支払いが楽で速いです。
アフィリエイトをするのであれば、時間短縮のためにもクレジットカードは持っておいた方がいいと思います。
もしクレカを持っていないのであれば、私も愛用している楽天カードがいいですよ。かなりポイントが貯まってお得です。
請求書は取っておこう
本契約が完了すると請求書・領収書が発行されます。
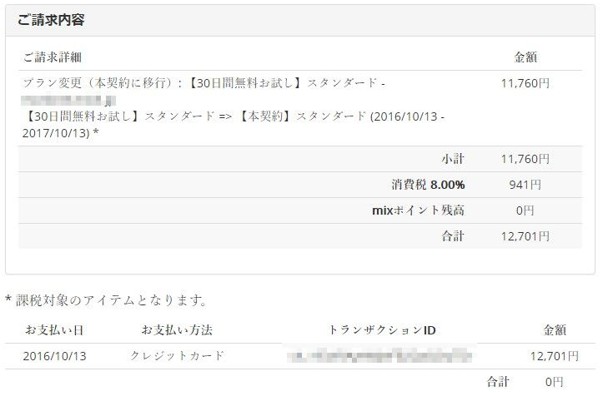
確定申告の時に必要になりますので、印刷して保管しておきましょう。
まとめ
流れ通りにやれば初めての方でも問題なく契約できると思います。
契約したらドメインを取得してワードプレスを設置する流れになります。
以下を参考にしてみてください。
⇒バリュードメインで独自ドメイン取得~mixhostに設定するまで