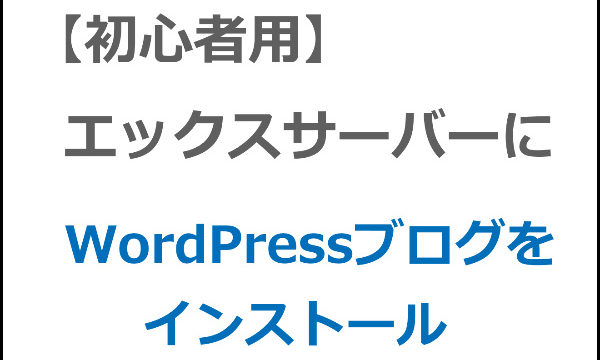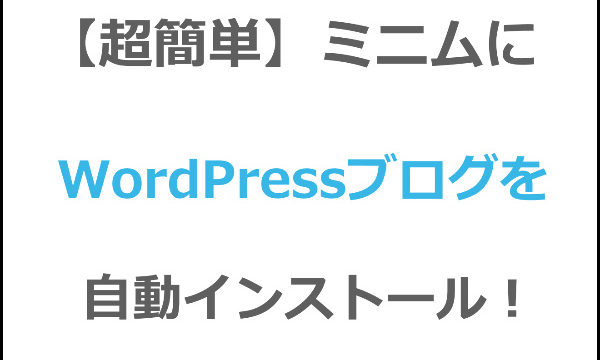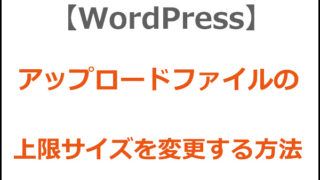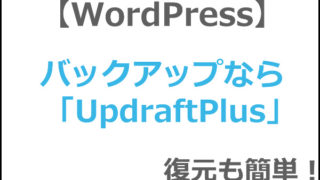初心者の方でも問題なくロリポップにWordPress(ワードプレス)をインストールできるよう一番簡単な方法を紹介します。
私はロリポップに70ブログ以上ワードプレスを設置してきています。この通りにやれば問題なく設置できますのでやってみてください。
ムームードメインで独自ドメインを取得しておく
ロリポップとムームードメインは同じ会社です。なのでロリポップでワードプレスを運営するならムームードメインで独自ドメインを取得すると簡単に設定できます。
以下のページを参考にして、ムームードメインで独自ドメインを取得してください。以下のページのエックスサーバー以降は必要ないので、ドメインを取得したらこちらのページに戻ってきてください。
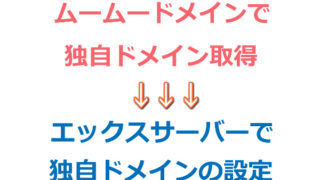
ネームサーバーの設定の部分だけ、以下のように「ロリポップ」を選択します。それ以外はすべて上の記事と同じやり方でOKです。
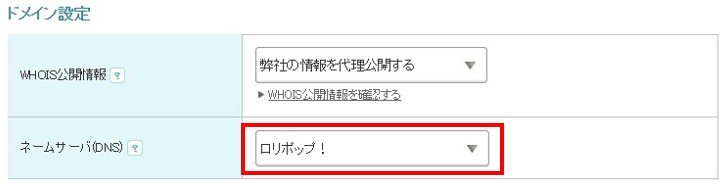
独自ドメインを取得したらロリポップのサーバーを契約します。すでに契約している人は次の項目は飛ばしてOKです。
ロリポップのサーバーを契約する
ムームードメインにログインしたら、左サイドバーを確認します。以下の「ロリポップ」の部分をクリックします↓
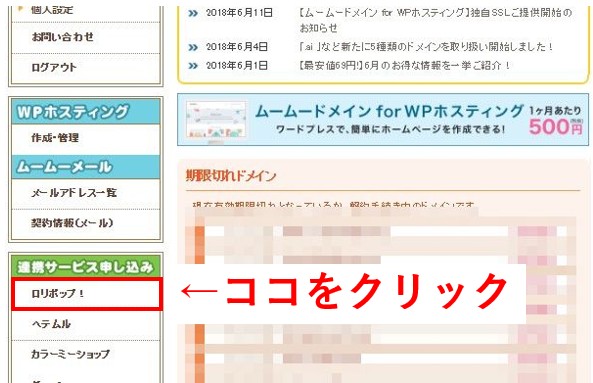
以下の①でドメインを選択します。②ではプランを選択します↓。ワードプレスが設置できるのは、ライトプラン以上です。ただしライトプランの場合は1しか設置できません。スタンダードプランは30個設置できます。
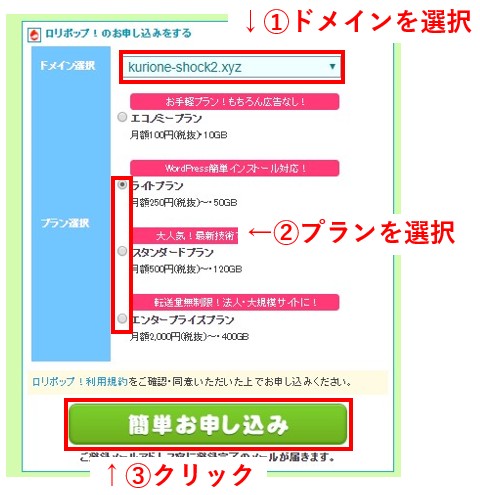
最後に③の「簡単お申込み」をクリックします↑
メールにロリポップのサーバーへのログイン情報が書かれていると思いますので、その情報を使ってロリポップにログインします。
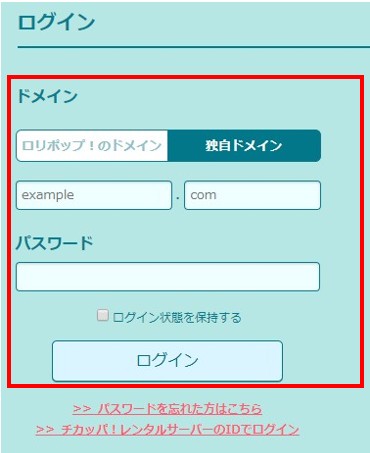
ログイン出来たらロリポップサーバーと契約は完了しています。
ロリポップに独自ドメインを登録する
ロリポップにログイン後、左サイドバーから①「サーバーの管理・設定」→②「独自ドメイン設定」の順にクリックします。
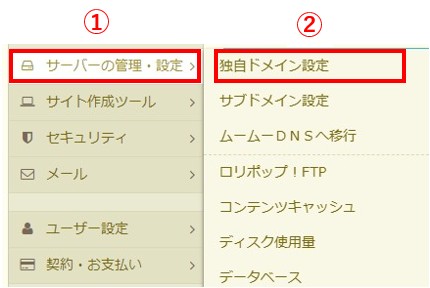
登録されているドメイン名が表示されたはずです。
ここまでの流れでやってきた人はロリポップにすでに独自ドメインが登録されていると思います。
その場合は新しく登録する必要はありません。
これから使う予定の独自ドメインが表示されなかった場合は、以下の手順で登録していきます。
今現在の画面の下の方に以下のように「独自ドメイン設定」のボタンがあると思います。それをクリックします↓
以下のように2ヵ所にドメイン名を入力して、「独自ドメインをチェックする」のボタンをクリックします↓

画面下に以下の表示が出てきます。赤枠の「設定」をクリックしてください↓
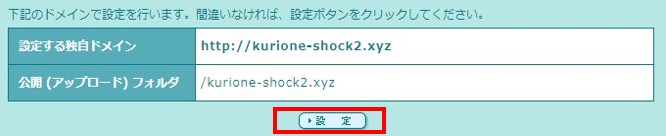
確認のポップアップが出てきます。問題ないので「OK」をクリックします↓
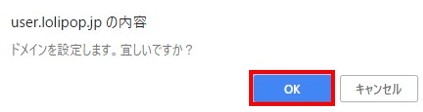
以下の画面が表示されたら、ロリポップに独自ドメインを設定できています。
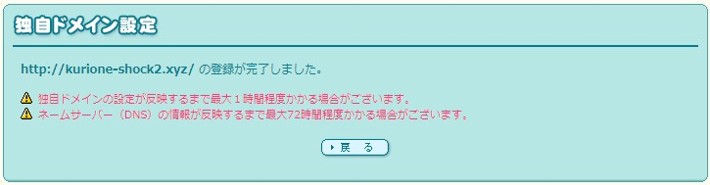
ここに書かれているように、ドメインを取得した後やドメインを登録した後、最大で72時間くらいしないとブログが表示されないことがあります。
これは待つしかないのですが、次のWordPressのインストールまではできるのでそこまでやっていきましょう。
WordPress(ワードプレス)をインストールする
ロリポップには簡単インストールがあるので、短時間でインストールすることができます。
ロリポップにログイン後、左サイドバーから①「サイト作成ツール」→②「WordPress簡単インストール」の順にクリックします↓

以下のように必要事項を入力します↓
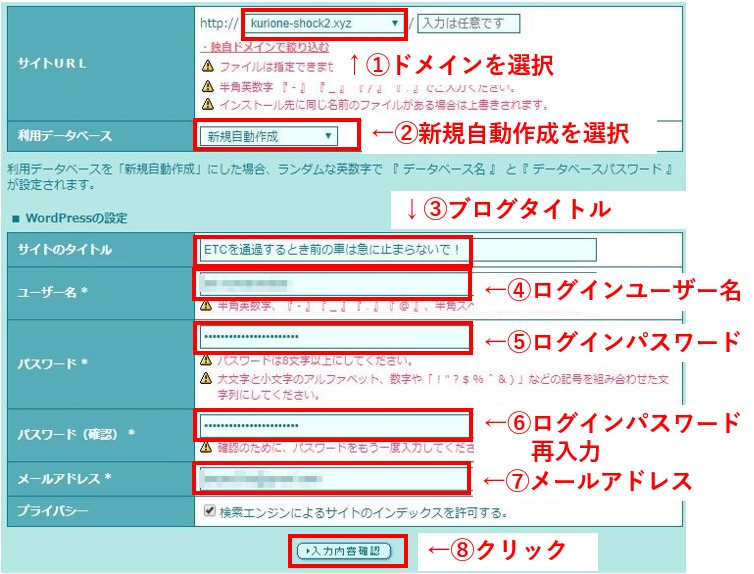
1、ドメインを選択
2、新規自動作成を選択
初めてワードプレスをインストールする場合には、ここは「新規自動作成」で固定されていると思いますので、その場合は選択しなくてOKです。
3、ブログタイトル
あなたが運営するブログのタイトルを記入します。あとで変更することも可能です。
4、ログインユーザー名
これはワードプレスにログインするときのユーザー名です。任意の英数字ですが、不正ログインを防ぐために複雑な文字列にしましょう。
5・6、ログインパスワード
こちらもワードプレスにログインするときのユーザー名です。英数字、大文字、記号を使って複雑な文字列にして下さい。
7、メールアドレス
8、クリック
以下のような確認画面が表示されます。問題なければ①にチェックを入れて、②をクリックします↓
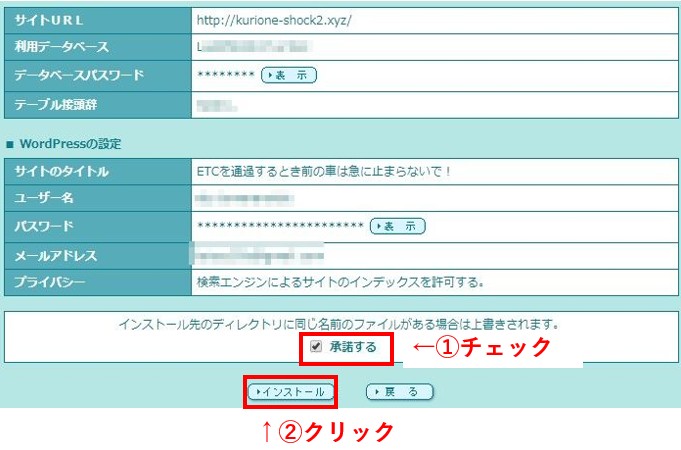
インストールが完了したら以下の画面が表示されます。赤枠のURLをクリックしてみましょう↓
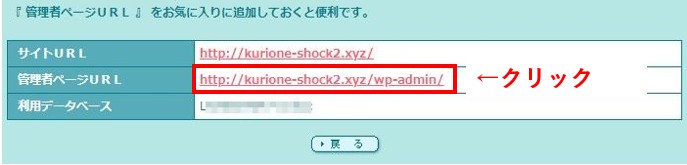
ドメイン登録やネームサーバーが反映されていれば、以下のようにワードプレスのログイン画面が表示されます。反映されていなければ、この段階で待っておいてください。時間がたてば以下の画面が表示されます。最大72時間なので、ここは辛抱です。。。
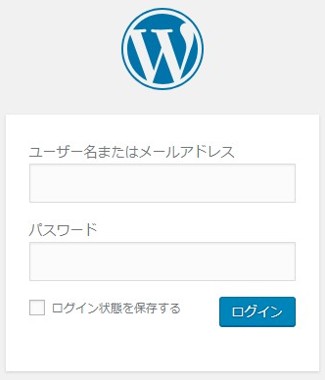
先ほど設定したユーザー名とパスワードを使ってログインしてみましょう。
以下のような画面になればOKです。ワードプレスブログが設置できました。
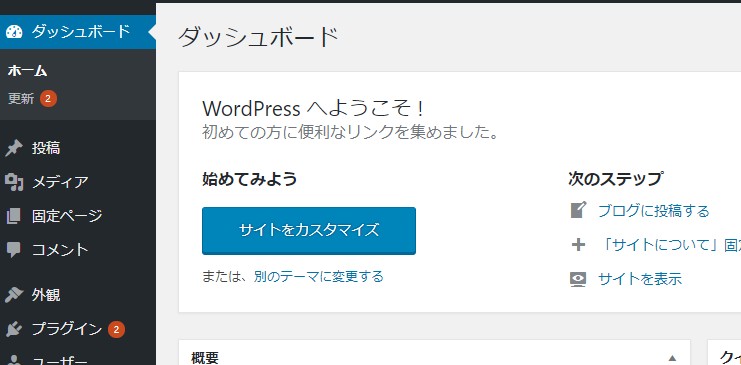
ドメインのトップページにも移動しましょう。
以下のようにブログが設置されていますね。時期によって初期に設定されるテンプレートが違うので、以下と同じ画像ではないかもしれません。ブログが設置されていたらOKです。

まとめ
ロリポップにワードプレスを設置するのは簡単ですね。ムームードメインと連携していますし、簡単インストールもあります。
この通りにやれば初心者の方でも問題なく設置できますので、まずはやってみましょう。
分からなければコメントください。
ワードプレスを設置したらSSL化の設定をしておきましょう。
⇒【初心者用】ロリポップでWordPressをSSL(https)化する一番簡単な方法