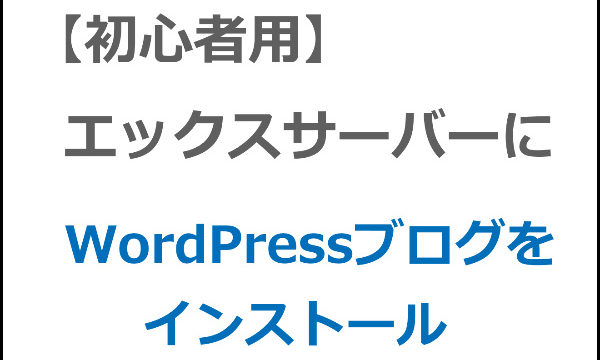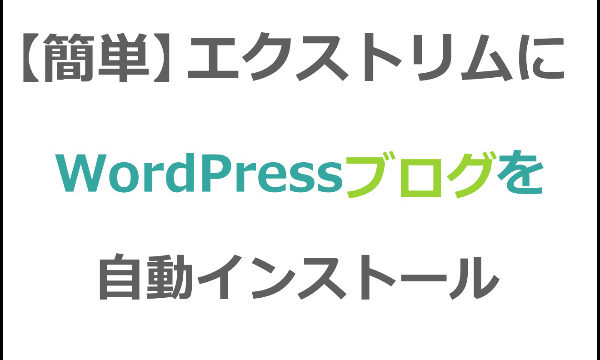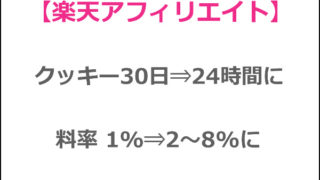さくらのレンタルサーバーで流れに沿ってWordPress(ワードプレス)をインストールすると、以下のように良く分からないディレクトリーの中に入れられてしまいます。
ブログのトップページのURLが「http://〇〇.com/◆◆/」ってなんか嫌ですよね。
普通はドメイン直下にインストールして「http://〇〇.com/」で運営したいはず。でもさくらサーバーでドメイン直下にワードプレスをインストールするのって結構面倒なんですよね。
ここではさくらサーバーでワードプレスをドメイン直下にインストールする最も簡単な方法を紹介します。初心者の方でもこの通りにやればできますのでやってみてください。
目次
独自ドメインを取得してネームサーバーをさくらサーバーにする
独自ドメインをまだ取得していない人はムームードメインやバリュードメインなどで取得しておきましょう。
取得方法は以下を参考にしてみてください。
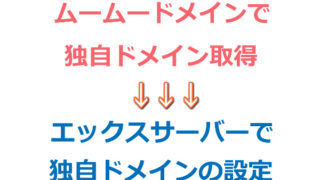
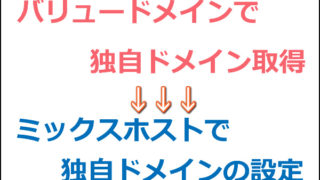
これらの記事ではエックスサーバーやmixhostのサーバーに設定していますが、ドメインの取得までは同じ方法でOKです。
ネームサーバーのところだけさくらのネームサーバーを入力するようにしてください。さくらのネームサーバーは以下です。
- ns1.dns.ne.jp
- ns2.dns.ne.jp
これら2つを入力しておきます。
ドメインの取得とネームサーバーの設定が終わったらさくらサーバーにドメインを登録していきます。
さくらサーバーにドメインを登録する
まださくらのレンタルサーバーと契約していない場合は、以下から申し込みをしてください。
ワードプレスはスタンダードプラン以上でないと使えないので注意してください。
さくらサーバーにログインしたら左サイドバーから「ドメイン/SSL設定」をクリックして右側にでてくる「新しいドメインの追加」をクリックします↓
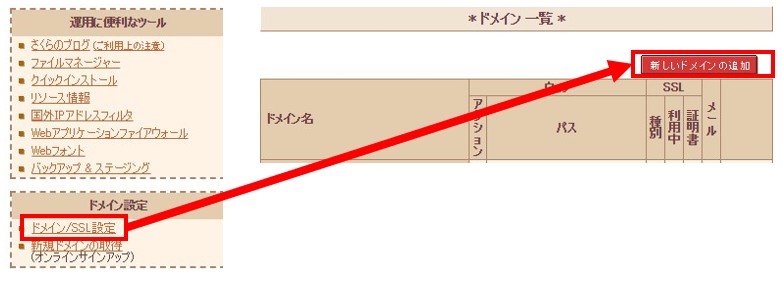
下の方にスクロールして「5.他社で取得した独自ドメインを移管せずに使う」の所にある「ドメインの追加に進む」をクリックします↓
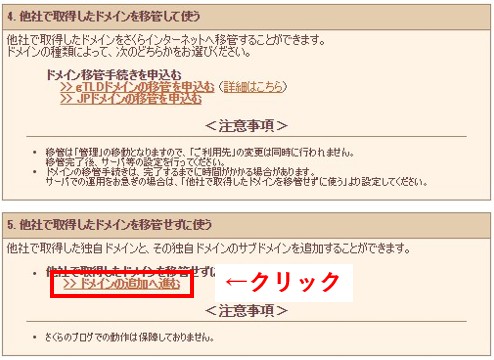
①にドメイン名を入力します。「http://」や最後の「/」そして「www」などは必要ありません。記入したら②をクリックしてください↓
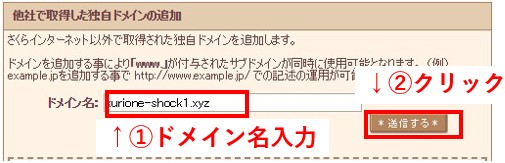
最終確認画面が出てきます。問題なければ「送信する」をクリックします↓

これでドメインを追加できました。「詳細設定に進む」のボタンがあるので押しそうになりますが、ここは押さずに次に進みます。
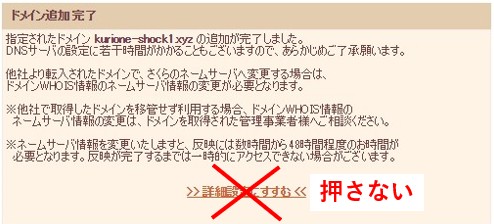
データベースを作成する
ワードプレスを動かすためにはMysqlというデータベースが必要になります。データベースも自動で作成してくれるレンタルサーバーもありますが、さくらサーバーでは自分で作成する必要があります。
左サイドバーから「データベースの設定」をクリックします↓
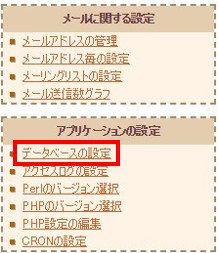
以下の赤枠の「データベースの新規作成」をクリックします↓
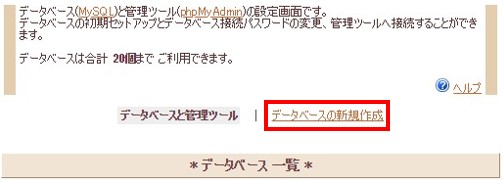
ちょっと分かりにくいですが、以下の要領で必要事項を入力します。
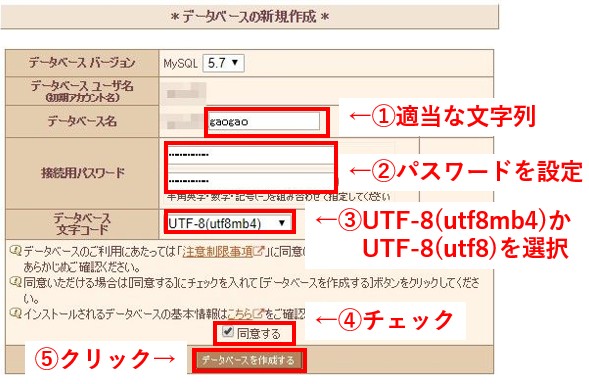
1、適当な文字列
後で分かるように記憶しておける文字列にしておきましょう。
2、パスワード設定
データベースのパスワードになります。あとで必要になるのでメモしておきましょう。人によってはココがすでに入力されている場合もあり餡巣。
3、文字コードを選択
データベースのバージョンによって選べるものが違う場合があります。UTF-8(utf8mb4)かUTF-8(utf8)を選択します。
4、同意にチェック
5、「データベースを作成する」をクリック
WordPress(ワードプレス)をインストールする
さくらサーバーはクイックインストールに対応しているのでそれを使います。
左サイドバーから「クイックインストール」をクリックし、以下のように「ブログ」をクリックします↓
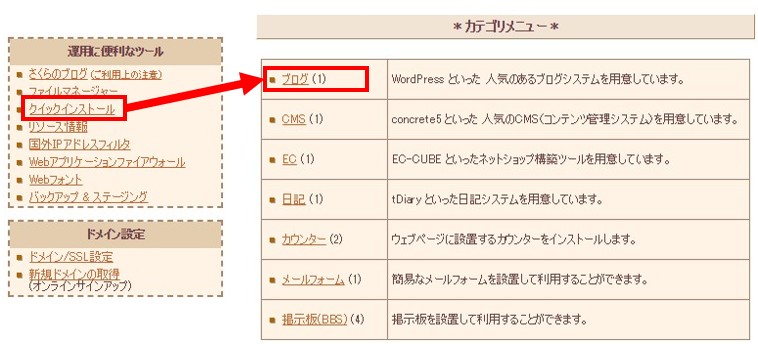
出てきた以下の赤枠のWordPressをクリックします↓

以下の要領で必要事項を記入します。
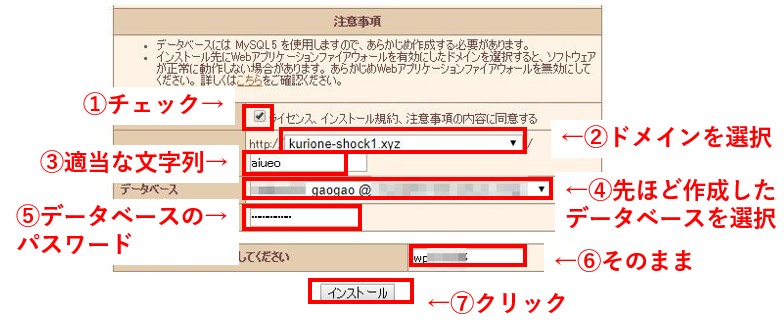
1、チェック
2、ドメインを選択
3、適当な文字列
この文字列は後で必要になってきますので、記録しておきましょう。今回は「aiueo」としています。「aiueo」というフォルダーにインストールするという意味になります。
このままだと「http://〇〇/aiueo/」というディレクトリーにワードプレスがインストールされてしまいますが、あとでドメイン直下に変更できるのでこのまま進んでください。
4、先ほど作成したデータベースを選択
5、データベース作成の所で入力したパスワード
6、そのまま(触らない)
7、「インストール」をクリック
以下の画面が表示されたらワードプレスがインストールされています。
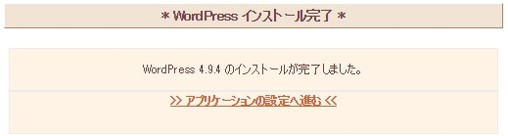
WordPress(ワードプレス)をドメイン直下で運営する
ここからが重要です。今のままだと「http://〇〇/aiueo/」で運営することになります。
左サイドバーから「ドメイン/SSL設定」を選択しワードプレスをインストールしたドメインを探します。そのドメインの右側にある「変更」をクリックします↓
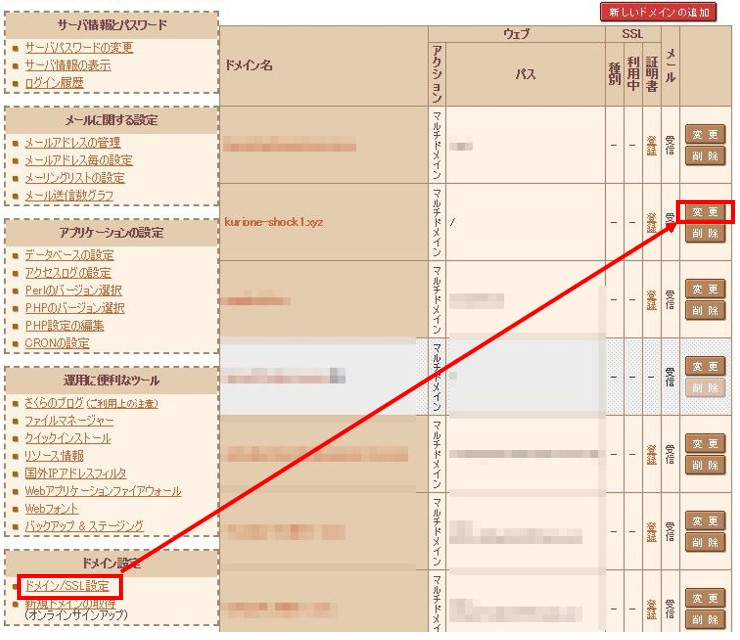
①は「マルチドメインとして使用する」を選択。おそらくはじめから選択されていると思います。②にはワードプレスをインストールしたフォルダー名を入力します。今回は「aiueo」なのでそれを入力しました↓

下にスクロールしてして「送信」をクリックします↓
以下のような画面になれば、ドメイン直下にインストールできているはずです。

WordPressの初期情報を入力する
ドメイン直下にアクセスしてください。「http://〇〇/」がドメイン直下です。〇〇にはあなたのドメイン名を入力してください。
以下のように必要事項を入力します。
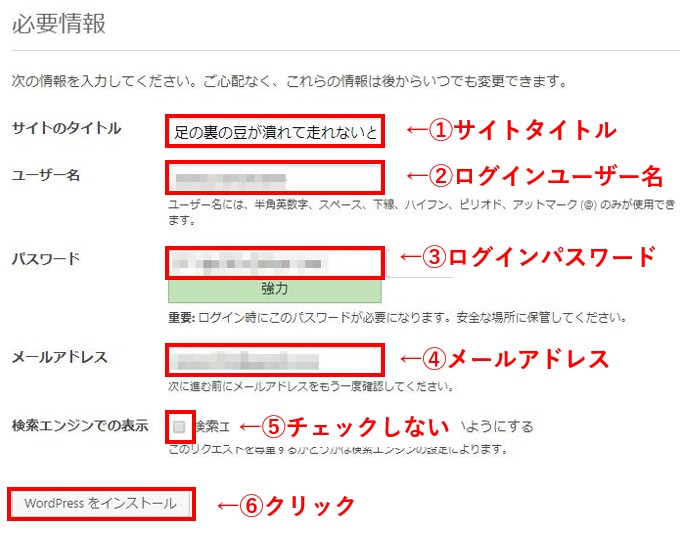
1、サイトタイトル
2、ログインユーザー名
ワードプレスにログインするためのユーザー名です。ある程度複雑なものがセキュリティ上いいです。
3、ログインパスワード
ワードプレスにログインするためのパスワードです。かなり複雑なものを設定してください。初めに入力されているものでもOKです。「強力」になるようにしましょう。
4、メールアドレス
5、チェックしない
6、「WordPressをインストール」をクリック
以下の画面に移動すると思います。「ログイン」をクリックします。

先ほど設定したログインユーザー名とパスワードでログインします↓
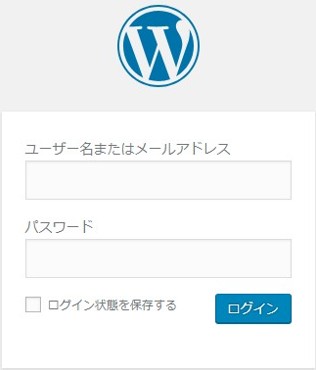
以下のようになったらログインできています↓
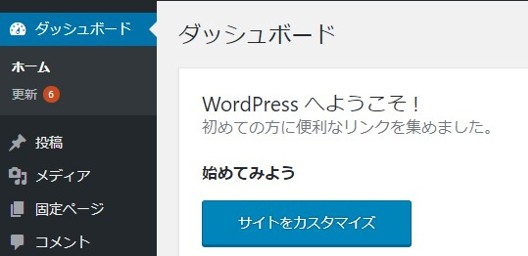
ドメイン直下にアクセスしてみてください。ブログが設置されていると思います↓

ワードプレスの初期テンプレートは時期によって変わりますので上と同じ画像ではなくても問題ありません。ブログが設置されていればOKです。
まとめ
さくらサーバーでWordPressをドメイン直下にインストールするためには、結構面倒な作業が必要だったのですが、この方法でやれば比較的簡単に設置できると思います。
変なディレクトリーに設置してしまった方はこの方法でドメイン直下にしてみてください。