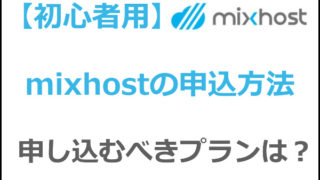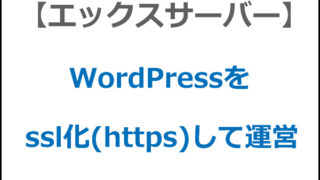mixhost(ミックスホスト)は初心者さんが利用する場合でも、非常に優れているサーバーです。
月額880円から利用できて、表示スピードもかなり速くなっています。安定度という意味ではエックスサーバーにやや劣りますが、十分いいサーバーです。
僕も最近はmixhost(ミックスホスト)でワードプレスブログを運営することが多くなっています。
ここでは初心者さんでも簡単にmixhost(ミックスホスト)にWordpressをインストールできるように、画像を用いながら分かりやすく解説しています。この通りにやれば運営開始できるのでやってみてください。
独自ドメインとmixhostの設定を済ませておこう
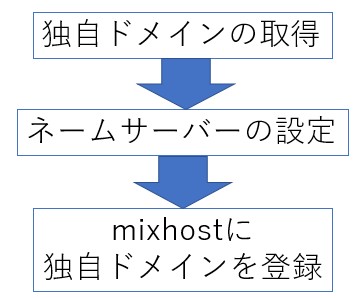
mixhost(ミックスホスト)でワードプレスを運営するためには、事前に「独自ドメインの取得⇒ネームサーバーの設定⇒mixhostに独自ドメインの登録」まで済ませておく必要があります。
まだそこまでできていない人は以下を参考にして設定を済ませておいて下さい。
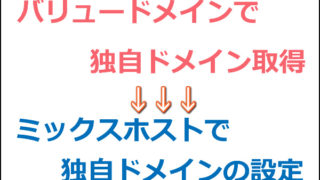
ムームードメインで独自ドメインを取得したい人は以下の途中までを参考にしてください。
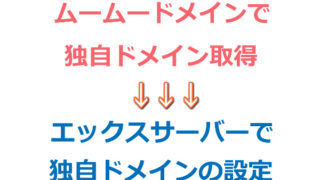
mixhost(ミックスホスト)への申し込みがまだ済んでいない人は以下を参考にしてください。
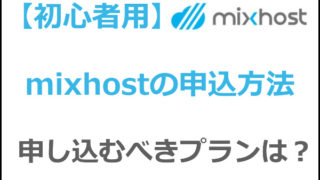
ここまで完了している人はこれからWordpressをインストールしていきましょう。
mixhost(ミックスホスト)にワードプレスをインストールする
ワードプレスを利用してブログ運営をする場合、これから利用する独自ドメインの中にワードプレスを設置することになります。
イメージ図を書いてみました↓
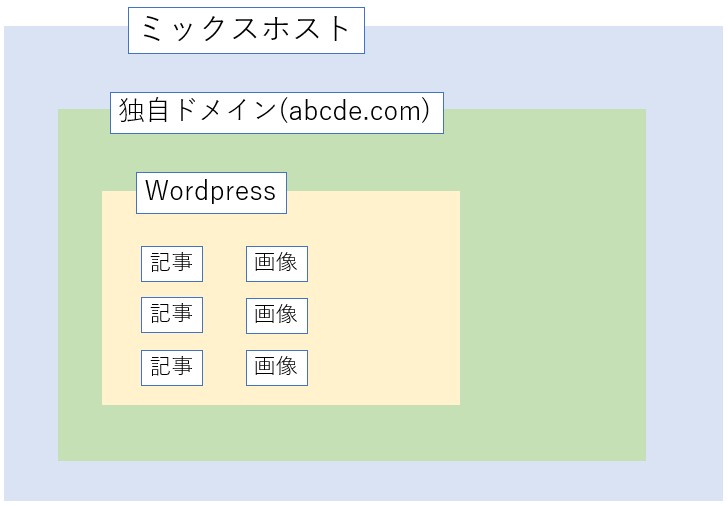
それではmixhostに登録した独自ドメインの中にワードプレスをインストールしていきます。
mixhost(ミックスホスト)にログインした後、一番下まで移動します。以下のように「SOFTACULOUS APPS INSTALLER」の場所を探して、その中にある「WordPress」をクリックします↓
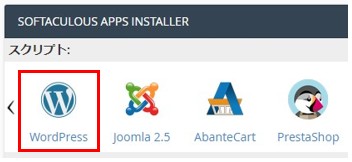
以下の赤枠のボタン「Install Now」をクリックします↓
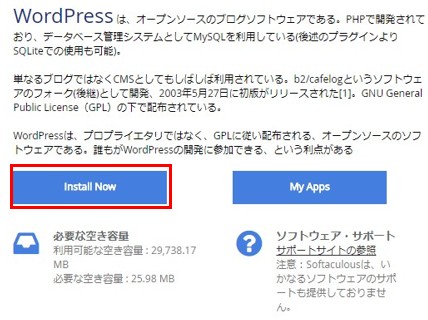
ここからはインストールするワードプレスを情報を記入していきます。
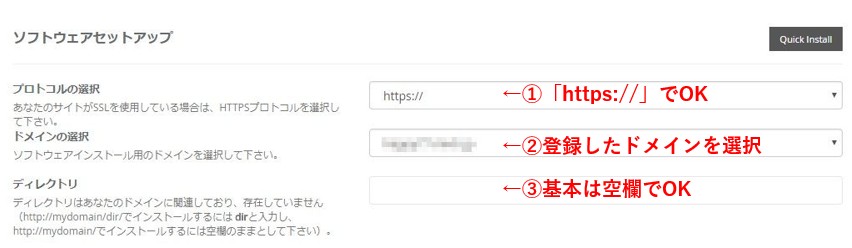
①は「https://」を選んでおけば問題ありません。中古ドメインを使用する場合には、以前利用されていたものを選択してもOKです。
②はWordpressをインストールするドメインを選択します。
③は基本空欄で問題ありません。ドメイン直下にインストールするのではなく、「https://〇〇.com/abc/」のような場所にワードプレスをインストールしたい場合には③に「abc」と記入します。良く分からない場合は空欄にしておきましょう。
次にブログタイトルなどを入力します。
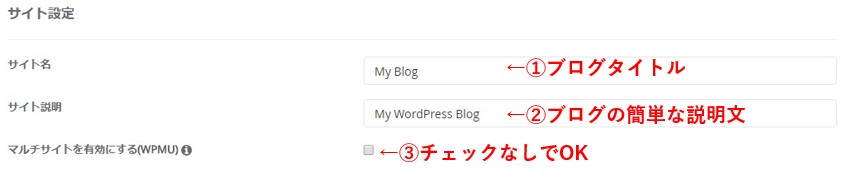
①にはブログタイトルを入力します。
②にはブログの簡単な説明文を入力します。①と②は後からでも変更可能です。
③はマルチサイトにする場合にチェックを入れます。分からない場合はチェックなしにしておきましょう。
最後にワードプレスにログインするためのパスワードなどを入力します。
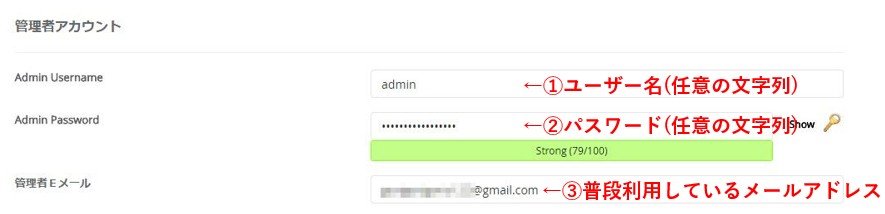
①にはユーザー名を入力。自分で覚えられる文字列がいいと思います。
②にはパスワードを入力。すぐ下のバーが「strong」になるように設定しましょう。忘れるとログインできなくなるのでしっかり保管しておきましょう。
③には普段利用しているメールアドレスを入力します。
記入し終わったら画面一番下に移動し、「インストール」ボタンをクリックします↓
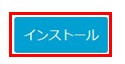
ワードプレスにログインしてみよう
ワードプレスを設置したら、ログイン画面にアクセスします。
「http://〇〇.com/」にインストールしたのであれば、「http://〇〇.com/wp-login.php」にアクセスしてください。
アクセスしても何も表示されない場合には、ネームサーバーの設定がまだ反映されていない可能性が高いです。ネームサーバーの設定は変更してから最大で2日間かかります。表示されるまで待つしかありません。
以下のような画面が表示されたらネームサーバーの設定は反映されています。先ほど設定したユーザー名とパスワードでログインします。
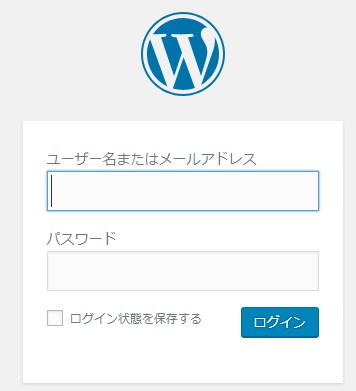
以下のような画面になればログインできています。
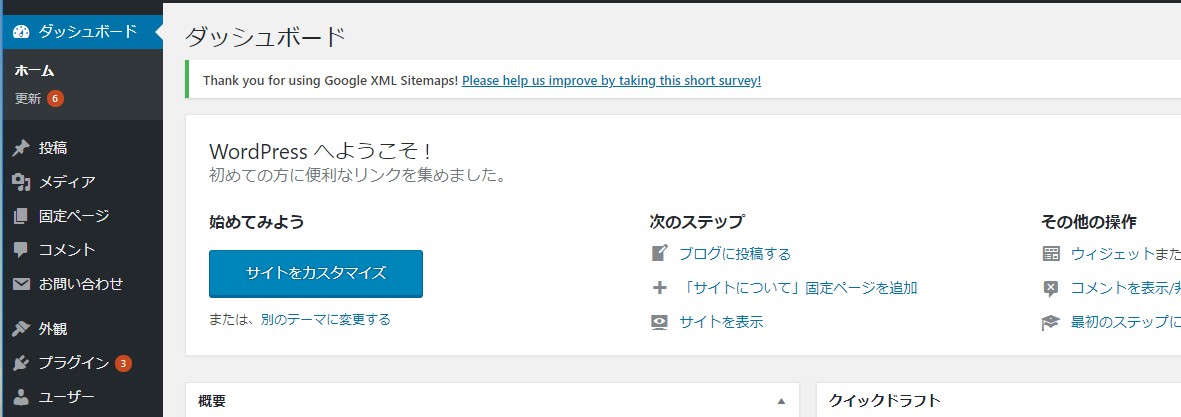
まとめ
特に難しいところはなかったかと思います。この通りにやればできますので、まずは恐れずやってみましょう。
もしわからないことがあればコメント欄で質問してください。
「https://」で運営する人は以下の設定もやっておく必要があるので確認しておいて下さい。
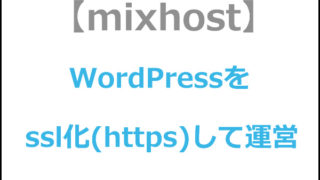
ドメインの取得やエームサーバーの設定が済んでいない方はこちら↓
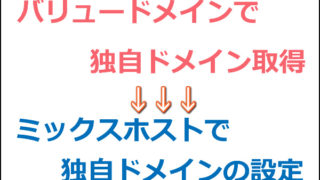
mixhostの申し込みがまだの人はこちら↓