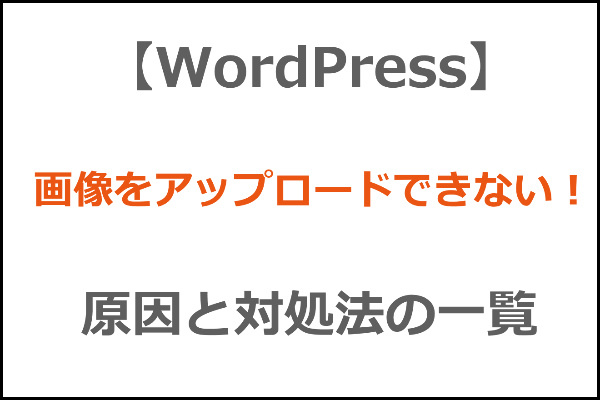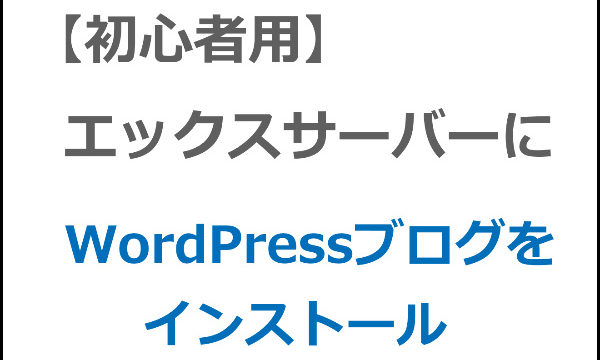「突然WordPressに画像がアップロードできなくなった」
「ワードプレスを設置したけど、画像がアップロードできない」
この記事では画像がアップロードできなくなった場合の原因と対処法について私が知る限り全てをお伝えします。
目次
アクセス権が無くてワードプレスに画像をアップロードできない場合

「ディレクトリ uploads/〇〇/〇〇 を作成できませんでした。この親ディレクトリのアクセス権はサーバーによる書き込みを許可していますか ?」
こんなエラーメッセージが出ている場合には2つの可能性があります。
メディアのアップロード場所が変更されることがある
途中から画像がアップロードできなくなってしまった場合には、こちらの方が多いのかもしれません。
私もこの状況に突然なったのですが、サーバー内の全てのワードプレスで異常が起きました。
ワードプレスにログイン後、「設定」⇒「メディア」をクリックします。以下の画像の赤枠の部分が表示されていないでしょうか?
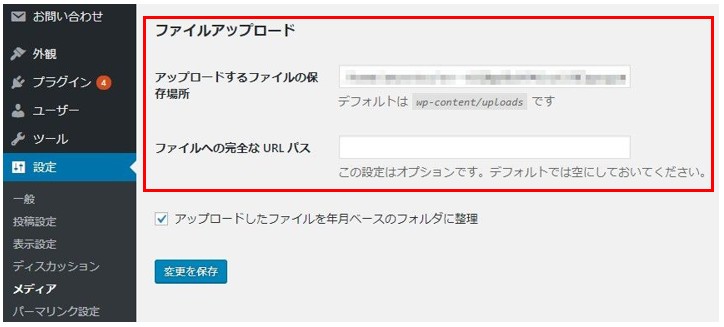
通常は以下のようになっており、上記の赤枠部分は存在していません。
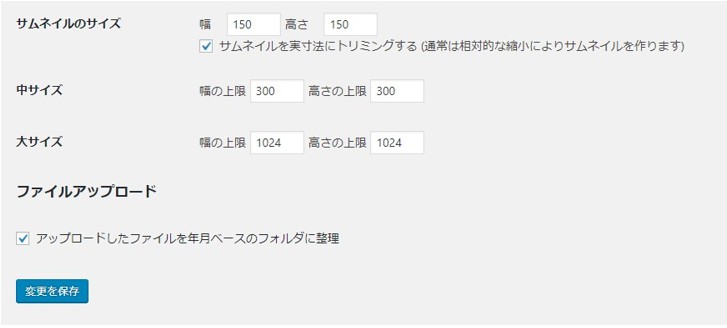
この赤枠が表示されている場合は、次の方法で解決できます。
以下の赤枠部分に「wp-content/uploads」を入れましょう。(「」は必要ありません。)
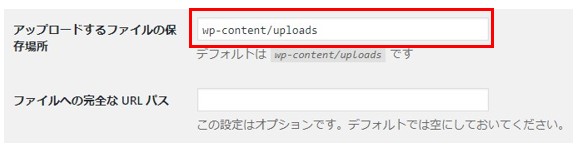
多分上記部分に必要のない長い文字列が記入されていると思います。上記と全く同じ状態にして「変更を保存」をクリックします。
すると以下のようになり、先ほどの赤枠部分が消えていると思います。
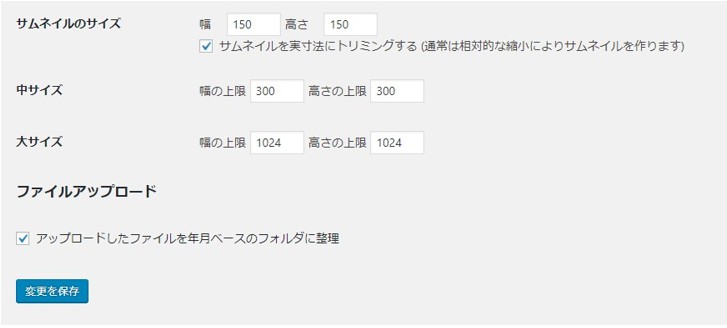
これで画像がアップロードできるようになっています。
そもそもアクセス権限がない
ワードプレスを設置して、初めから画像がアップロードできない場合はこちらの方が多いと思います。
自分が管理者ではない場合、投稿者以上の権限が必要です。購読者や寄稿者の権限では画像がアップロードできません。
自分が管理者ではない場合には、管理者の人にあなたの権限を聞いてみましょう。
ここからは投稿者以上の権限があるという前提で話しを進めます。
FFFTPなどのFTPソフトでサーバーにアクセスします。ドメインの中にある「wp-content」をクリックし、「uploads」のファイルを右クリックします。その後「属性変更」を選びます↓。FTPソフトによっては属性変更の部分がアクセス権の変更のような表記になっている場合もあります。
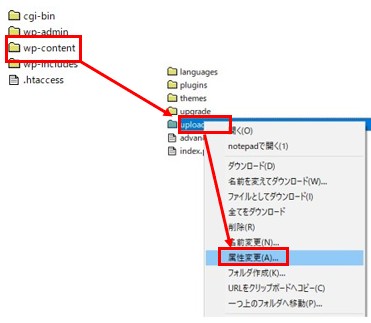
以下の画像はFTPソフトによって多少違いがあると思いますが、属性を755から757に変更します↓。その後「OK」をクリックします。
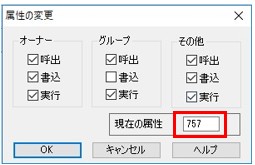
権限が問題でWordPressに画像がアップロードできなかった場合には、これで解決するはずです。
プラグインが原因でアップロードできない場合
プラグインが原因の場合は、原因を突き止めるのが難しいのですが、キャッシュ系のプラグインが邪魔をしている可能性が高いです。
キャッシュの削除をしてみる
「Head cleaner」というプラグインの場合、プラグインの一覧から対象のプラグインを探し、「設定」をクリックします。
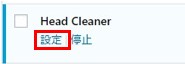
下の方にキャッシュファイル削除の項目があるので、「削除」をクリックします。
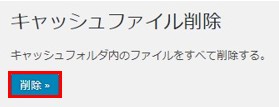
キャッシュ系プラグインが問題の場合この方法で直ります。
プラグインを停止してみる
それ以外のプラグインが原因の場合、一つ一つプラグインを停止してみるしかありません。
「Ewww Image Optimizer」を停止したらアップロードできるようになったという口コミも多いので、そのあたりから停止してみるのをお勧めします。
どれかのプラグインを停止したときに画像をアップロードできるようになれば、そのプラグインが原因だったという事になります。
画像のファイルサイズが大きすぎてアップロードできない場合
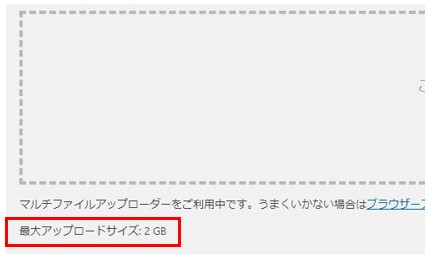
とくにさくらサーバーを利用している場合には、画像のアップロードサイズの上限は2MBになっている場合があります。
プランによって違いますが、アップロードファイルの上限は大体こんな感じになっています。
- エックスサーバー:30MB
- mixhost:8MB
- ロリポップ:100MB
- さくらサーバー:2-5MB
2MBを超えるサイズの画像をアップロードするのは、サイト表示スピード上よくありませんが、どうしてもアップロードしたい場合には以下の方法でファイルサイズの上限を変更してください。
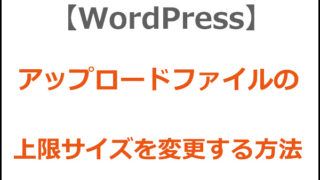
画像に限らず、ファイルサイズ全体を変更する方法です。
でも画像自体のファイルサイズを圧縮する方がいいと思いますので、その場合は僕は「縮専。」というソフトを使っています。
簡単に画像ファイルを圧縮できるのでおすすめです。
まとめ
画像をアップロードできなくて、記事書きが進まないのはもったいないですよね。
できる限り早く解決できればと思い、私が知っている情報をまとめてみました。
参考になれば幸いです。