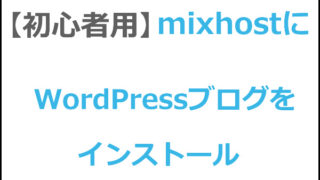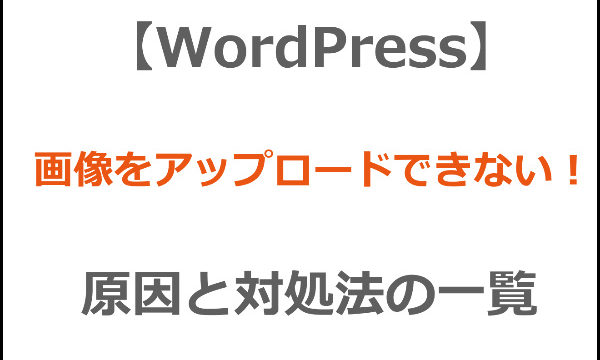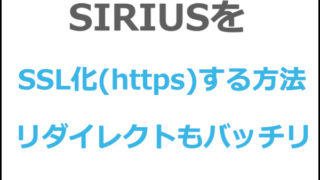mixhost(ミックスホスト)でWordpressをSSL化(https)するのはそんなに難しくありません。
エックスサーバーよりも単純化されているので、初心者さんでも楽にできると思います。
初めからSSL(https)で運営する方法に加えて、途中からSSL化する方法についても解説します。そちらに関しては少しだけ手間ですが、問題なくできるので安心してください。
目次
SSL化(https)してワードプレスを運営する方法
通常はドメイン自体をSSL対応にした後、ブログのURLを「https://」に変更するという流れを取りますが、mixhostの場合はドメインを登録したらドメイン自体のSSL対応もしてくれる設定になっています。
ですのでドメイン自体のSSL化を自分でする必要はありません。ただし、ドメインを登録してからSSL化には最大で72時間ほどかかりますので、時間を置く必要がある点には注意が必要です。
初めからSSL対応でWordPressを運営する場合
この場合はインストールする時点で「https://」を選択してインストールすればOKです。
ワードプレスのインストール画面で以下の①のように「https://」を選択するだけです。

mixhost(ミックスホスト)にワードプレスをインストールする方法は以下を参考にしてください。
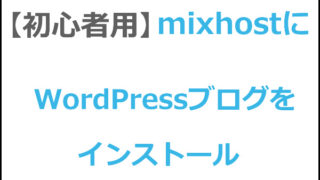
ですので「https://」でアクセスしてサイトが表示されない場合にはSSL化がまだ終わっていないので、少し待つ必要があります。
この後は少し下にあるリダイレクト設定の項目に移動してください。
すでにmixhostで運営しているワードプレスを途中からSSL対応で運営する場合
WordPressにログイン後、「設定」⇒「一般」の順にクリックします↓
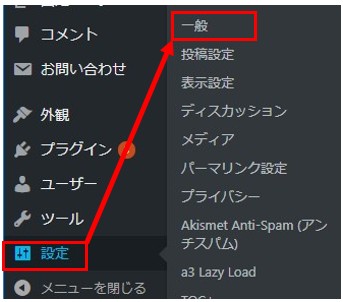
「WordPressアドレス(URL)」と「サイトアドレス(URL)」の2ヵ所を「http://・・・」から「https://・・・」に変更します。
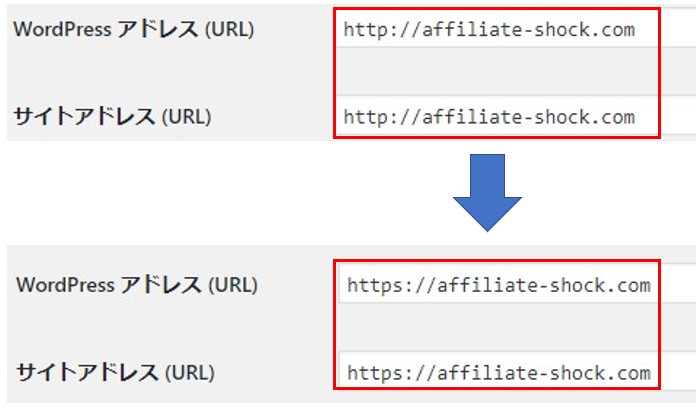
「・・・」の部分はあなたのドメイン名にしてください。
これでワードプレス側の設定は完了です。
リダイレクトの設定をする
今の状態だと「http://・・・」と「https://・・・」の2つのブログが存在していることになります。
全く同じサイトが2つあるので、googleから重複コンテンツのペナルティを受けてしまう可能性があります。
また、これまで「http://」で運営してきたブログの評価が「https://」の方に受け継がれないので、新規ドメインで新しくブログを立ち上げたような状況になり、不利になってしまうんですね。
これを避けるために「http://・・・」から「https://・・・」にリダイレクトする設定をする必要があります。
ただしこれから行う設定は間違えるとサイトが表示されなくなるなどエラーが起きます。間違えないように慎重に作業してください。
mixhostにログインした後、「ファイルマネージャ」をクリックします↓
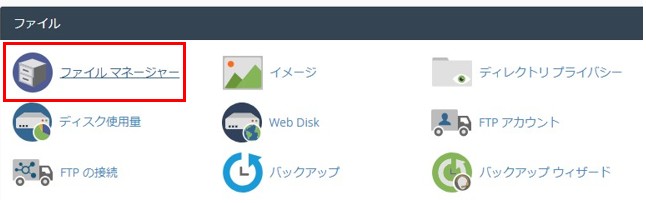
左サイドバーに以下のような場所が出てきます。①「public_html」⇒②「対象のドメイン名」の順にクリックします↓
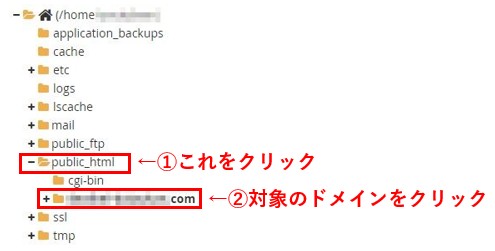
初期設定では隠れているファイルがあるので以下の操作で隠れているファイルを見えるようにします。
画面右上の「設定」をクリックします↓
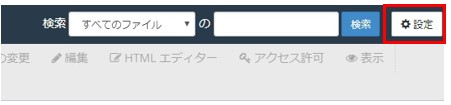
「非表示のファイルの表示」の横にチェックを入れ「Save」をクリックします↓

以下のように「.htaccess」を選択後、②の「編集」をクリックします↓
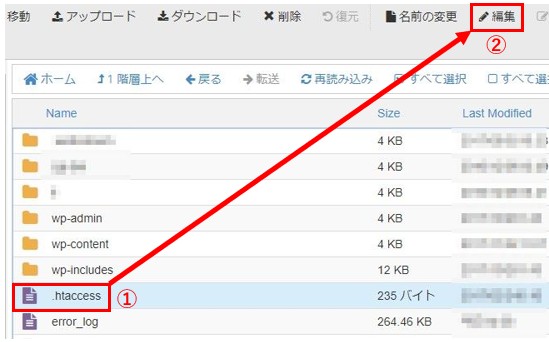
以下の「Edit」をクリックします↓
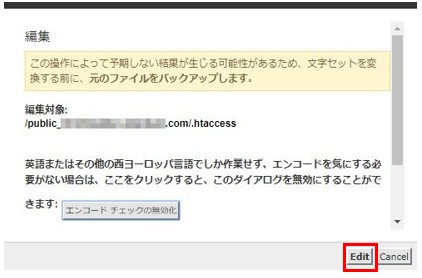
以下のような画面に移動します。一番上の赤枠部分に「あるコード」をコピペで貼り付けます。
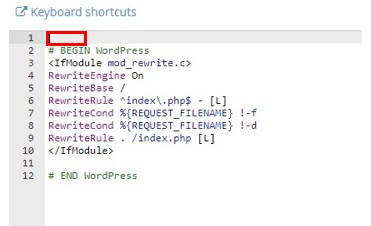
「あるコード」とはこれです↓間違えないようにこのままコピーしてください。
|
1 2 3 4 5 |
<IfModule mod_rewrite.c> RewriteEngine on RewriteCond %{HTTPS} !=on [NC] RewriteRule ^(.*)$ https://%{HTTP_HOST}%{REQUEST_URI} [R=301,L] </IfModule> |
貼り付けた後はこんな感じになります↓
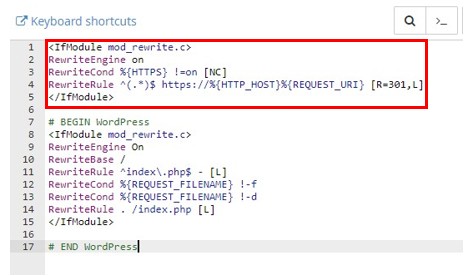
画面右上の「変更の保存」をクリックします↓

これでリダイレクトの設定は完了です。
「http://」でアクセスしてみよう
「http://・・・」でアクセスをしてみてURL部分を確認してみてください。
「https://・・・」に自動でリダイレクトされていると思います。リダイレクトされていれば設定はうまくいっています。
また以下のように緑色の南京錠が出ていればSSL化できています。
ビックリマーク「!」が表示されたり、緑色の南京錠が出ない場合には、まだSSL化が反映されていない可能性が高いです。
またサイト内の内部リンクで「http://・・・」が使われているんだと思います。httpsで運営するなら、サイト内のすべてのリンクがhttpsになっていないと意味がありません。
これまでhttpで運営していた人は全ての内部リンクをhttpsに修正しないといけませんが、手動で変更していくのは大変ですよね。
その場合は以下の方法で修正してみて下さい。
「Search Regex」を利用して内部リンクをhttpからhttpsに書き換える
初めからhttpsで運営する人はこの操作は必要ありません。これまでhttpで運営していたけど、途中からhttpsに変更するという人がやる操作になります。
Search Regexのプラグインを入れていない人はインストールして有効化してください。
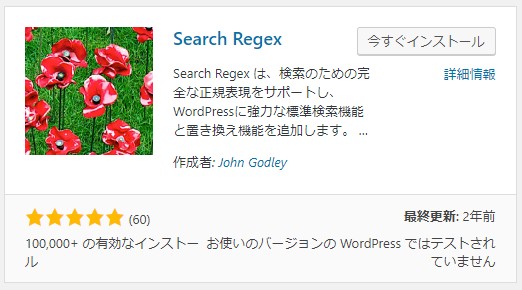
以下のようにワードプレスログイン後に「ツール」⇒「Search Regex」の順にクリックします↓
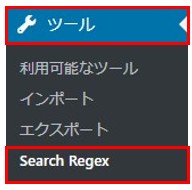
①の赤枠内のように、search patternとReplace patternを記入します。記入したら②のSearchをクリックします↓。「Replace&Save」はまだ押さないように注意してください。
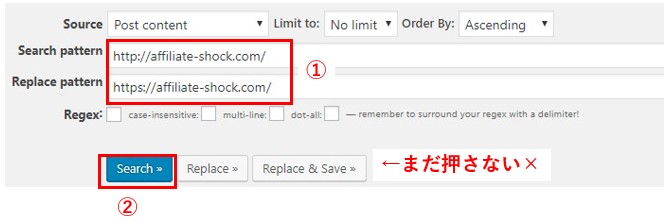
Search pattern:「http://・・・」
Replace pattern:「https://・・・」
・・・の部分はあなたが所有するドメイン名を入力。
Searchをクリックすると、記事内にある「http://・・・」の部分が全て検索されて表示されていると思います。
「Replace&Save」をクリックするとこれらがすべて「https://・・・」に変更されることになります。
間違えてしまうと面倒なので、間違いがないかしっかり確認した後、「Replace&Save」をクリックしてください。
SSLエラーが起こる場合の対処法
上記のようになっていれば問題ありませんが、ビックリマークが表示されたり緑の南京錠が出ていないような場合にはSSLエラーが起こっていることになります。
サイトのどこかの部分に「http://・・・」の記述があるという事です。
対処法は別のページに書いていますのでそちらをご確認ください。
まとめ
操作が長いように思うかもしれませんが、特に難しい作業はないのでとりあえずやってみてください。
一つ一つの操作は時間がかからないのですぐに終わると思いますよ。
ドメインの取得がまだの人はこちら↓
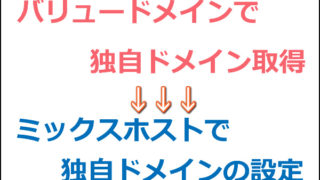
ワードプレスのインストールがまだの人はこちら↓