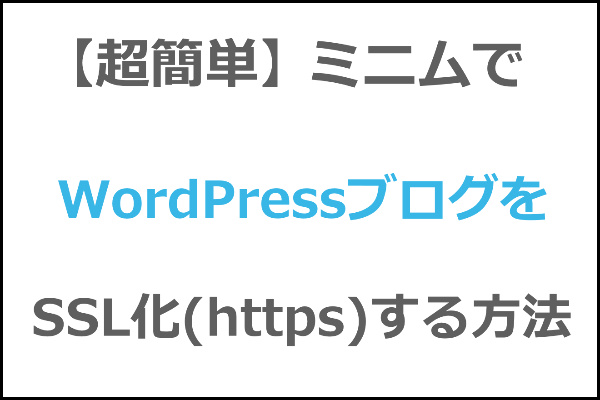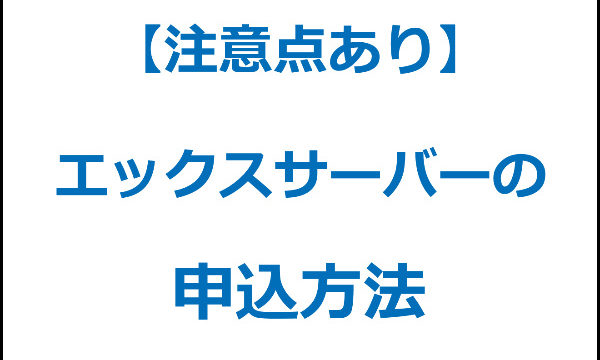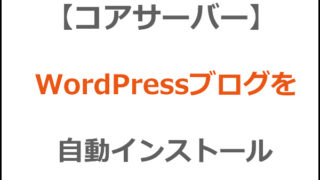ミニム(minim)でワードプレスをSSL化(https)しようと思っても、情報が出てこないのでなんだか不安ですよね。
ここでは簡単にSSL化する方法を紹介します。
途中からSSL化する場合でも、初めからSSL化する場合でもミニムの場合はやり方は同じです。シリウス(SIRIUS)のSSL化についても触れていますので参考にしてみてください。
目次
ミニム(minim)で独自ドメインのSSL化(https)の設定をする
これからワードプレスをインストールする方は以下を参考にしてインストールしておいてください。
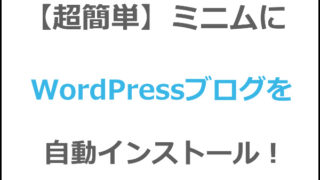
ワードプレスを設置できた人や、すでに運営途中のサイトをSSL化する人は次に進んでください。
ドメイン自体をSSL化しよう
ミニム(minim)のサイトマネージャにログインします。
左サイドバーの「フリーSSL」をクリックしてください↓
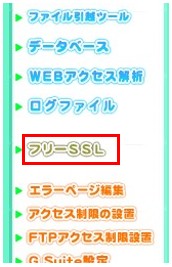
所有ドメインの中から対象のドメインを探します。そのドメインの右側にある「利用する」ボタンをクリックします↓
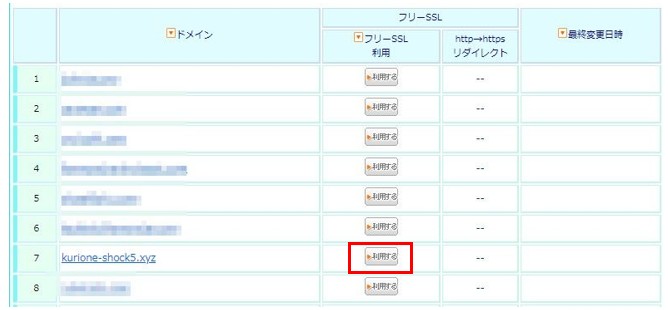
確認のポップアップが出てきますが、問題ないので「OK」をクリックします↓
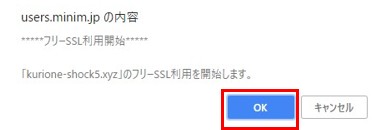
所有するドメインに「https://〇〇」でアクセスしてみましょう。
以下はgoogle Chromeの画像なので、FireFoxやIEなどでは少し画像が違います。でも以下のように緑色の南京錠が出ていればOKです。
上記のようになっていない場合は、まだSSL化が反映されていない状況です。ミニムの場合はかなり早くSSL化が反映されますが、例外もあるかもしれませんので、上記のようになるまで待っておきましょう。
シリウスでSSL化する場合は、これから後の作業が違います。以下を参考にSSL化してください。
ワードプレスのURLをhttpsに変更する
ワードプレスにログインして「設定」⇒「一般」をクリックします。その後WordPressアドレス(URL)とサイトアドレス(URL)を以下のように「http」から「https」に変更します。
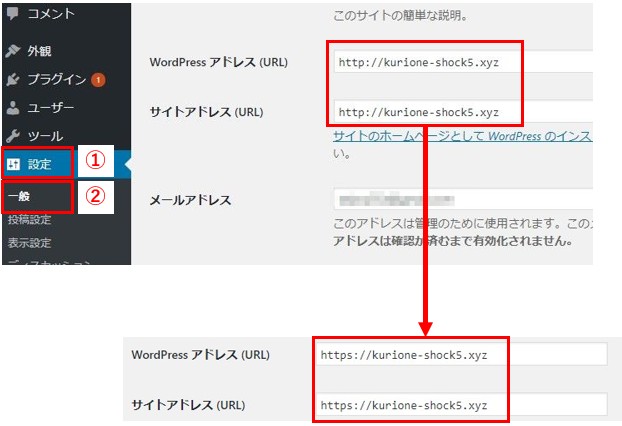
最後に「変更を保存」をクリックします。
URLを変更するとログアウトしますので、再度ログインします↓
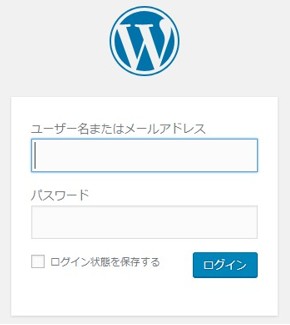
これでワードプレスのURL変更は完了です。
リダイレクト設定をしておく(要注意)
現在の状態では「http」と「https」の2つのURLで同じサイトが存在していることになります。どちらでアクセスしても同じサイトが表示されるのが分かると思います。
この状態では、重複コンテンツのペナルティをGoogleから受けてしまう可能性があります。
ここで紹介するリダイレクト設定をしておけば、これらの問題は解消されますので、忘れずにやっておきましょう。
ミニムのサイトマネージャにログインして、左サイドバーから「フリーSSL」をクリックします↓

対象のドメインを探し、以下の赤枠部分の「利用する」ボタンをクリックします↓
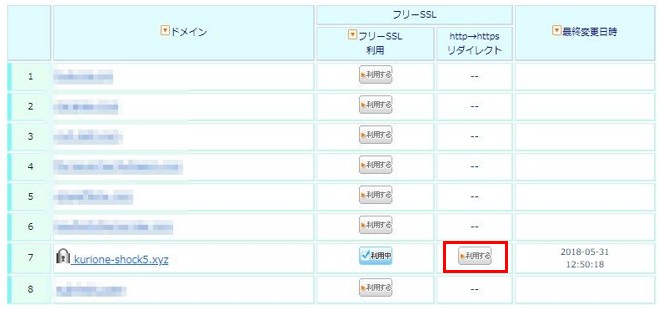
以下のポップアップも問題ないので「OK」を押して進みます↓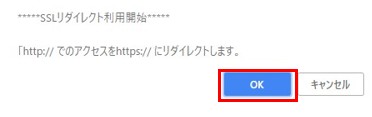
以下のように両方が「利用中」になっていることを確認してください。
これでリダイレクトの設定は完了です。
ワードプレスを設置すると同時にSSL化する人は、ここまでの設定でOKです。
ただしこれまで「http」で運営してきたサイトを「https」にする人はもう少し作業が残っています。
サイト内に「http」で始まる内部リンクが残っているはずです。SSL化する場合にはサイト内のすべてのリンクをhttpsにしなければ意味がありません。
それらの書き換えをしていくことになります。プラグインで一気に書き換えできるので、以下を参考にしてみてください。
⇒サイト内の内部リンクをhttpからhttpsに書き換えるとSSLエラーが起こる場合のチェック項目
まとめ
ミニムではリダイレクト設定が簡単にできるようになっているので、エックスサーバーなどよりも簡単にSSL化できますね。
この通りにやれば問題なくできますのでやってみてください。