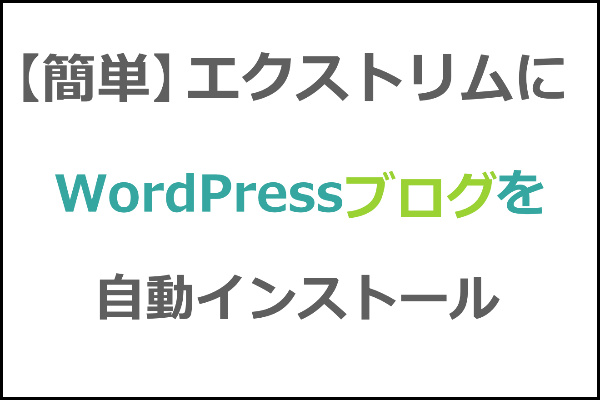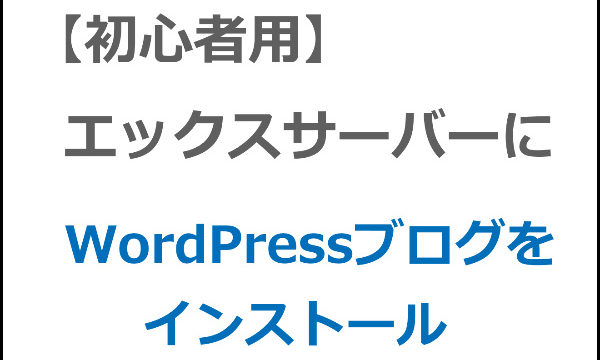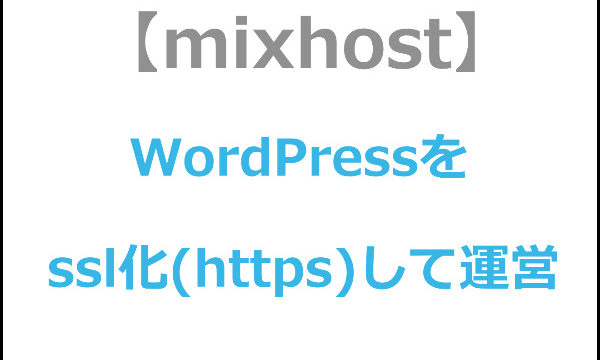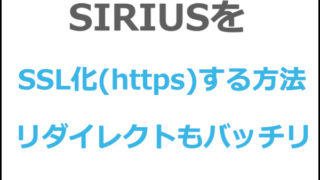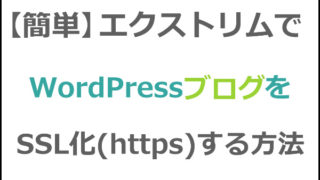エクストリム(EXTREM)のレンタルサーバーでWordPress(ワードプレス)を使うには、まずインストールする必要があります。
以前は手動で設置するしかなかったんですが、最近は自動インストールに対応しています。ですので超簡単にインストールすることができます。
初心者の方でも分かるように画像で解説していきます。この通りにやればワードプレスブログを運営できるようになりますので、やってみてください。
目次
独自ドメインを取得してエクストリムに登録しておく
ワードプレスブログを作るためには、独自ドメインを取得しておく必要があります。
以下のリンク先は独自ドメインを取得してエックスサーバーに登録する流れなので、ドメイン取得の所までを参考に独自ドメインの取得とネームサーバーの設定をしておいてください。
⇒ムームードメインで独自ドメイン取得~エックスサーバーに設定するまで
エクストリムのネームサーバーは以下です。
- ns1.extrem.jp
- ns2.extrem.jp
独自ドメインの取得とネームサーバーの設定が完了したら次に進みます。
エクストリム(EXTREM)に独自ドメインを登録する
エクストリムにログイン後、左サイドバーから「ご利用中のサーバーリスト」をクリックします↓
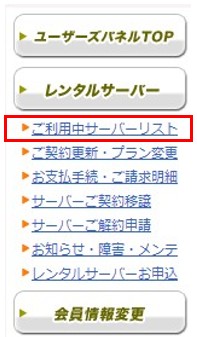
次に出てきたリストの右にある「サイトマネージャー」をクリックします↓。
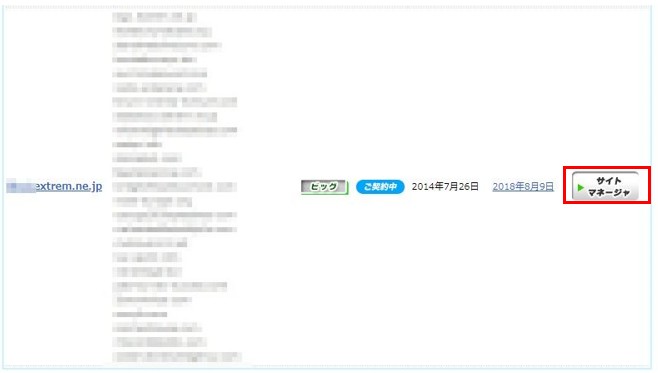
サイトマネージャにログイン出来たら、左サイドバーから「ドメイン設定」をクリックします↓
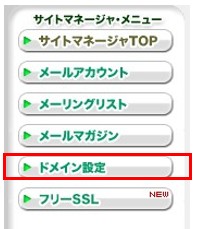
下の方に移動し「ドメインを追加設定する」をクリックします↓
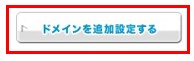
①で「独自ドメインで追加」にチェックを入れ、②に追加するドメイン名を入力します。その後③をクリックします↓
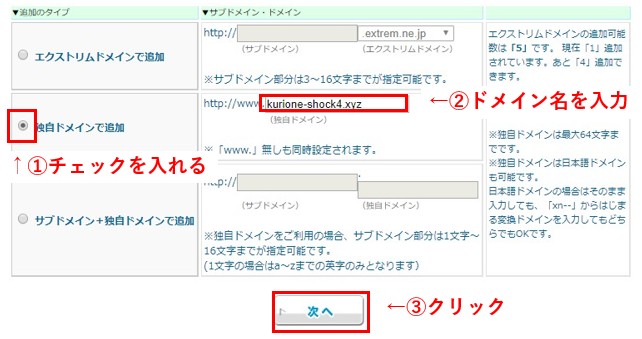
次の画面では何も触らず「次へ」をクリックしてください↓
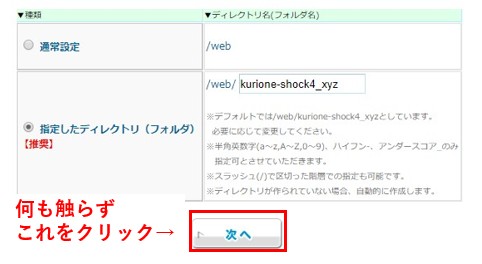
最後に「確定する」をクリックします↓
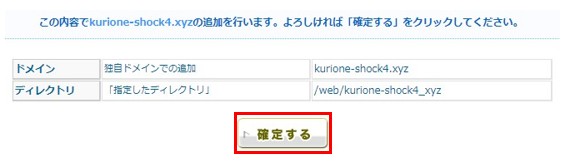
ポップアップで確認が出てきます。ここも問題ないので「OK」をクリックします↓
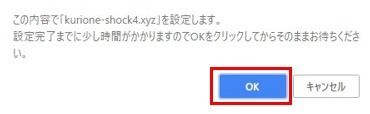
ドメインの設定が完了しました。以下の赤枠のURLをクリックします↓
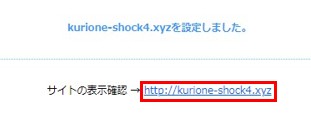
以下のようにエクストリム(EXTREM)で運営されていることを示すWELCOME画面が出たらOKです。
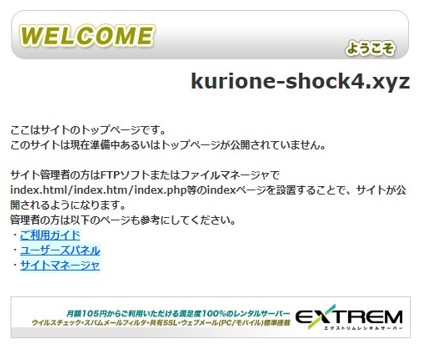
もし上記画面が出てこない場合は、ネームサーバーの設定がまだ反映されていない状態です。ネームサーバーの反映は最大で2日ほどかかりますので、その間は待っておきましょう。
ただしこれから説明するWordPressのインストールは、反映を待たなくても可能です。
エクストリム(EXTREM)にWordPressを自動インストールする
ワードプレスの自動インストールは簡単に完了します。
まず左サイドバーの「データベース」をクリックします。MYSQLデータベース名の中から未使用になっているものを確認します。そのデータベース名を1つ記憶しておきます。
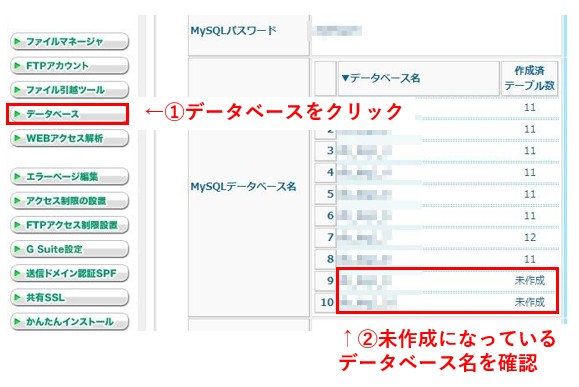
初めてエクストリムでワードプレスをインストールする場合には全て未使用になっていると思いますのでどれでもOKです。またデータベース数の数はプランによって違うので上の画像と違っていても問題ありません。
左サイドバーから「簡単インストール」をクリックします↓
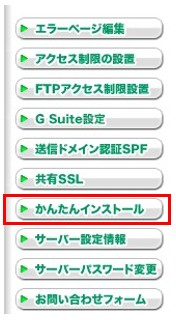
WordPressをクリックします↓
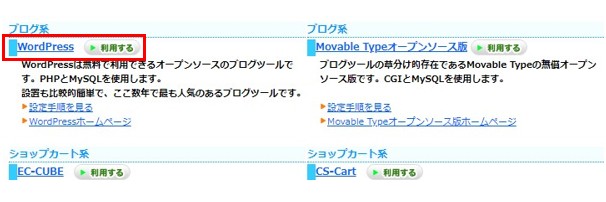
①ではインストールするドメインを選択します。②は空白でOKです。③では先ほど未使用だったデータベース名を選択します。最後に④をクリックします↓
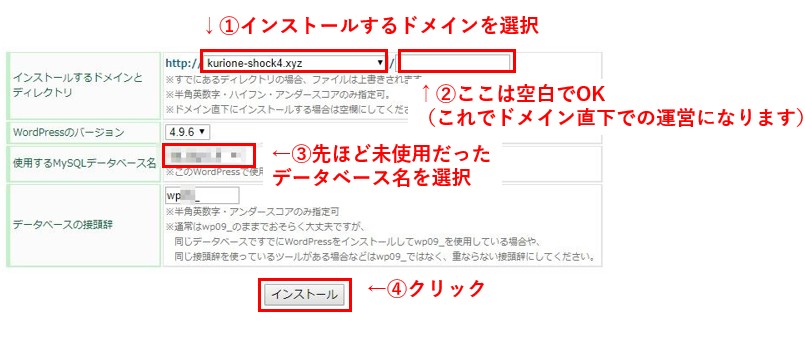
「同名のファイルがあれば上書きされます」という確認のポップアップが出てきます。同名のファイルはないと思いますので「OK」をクリックします↓
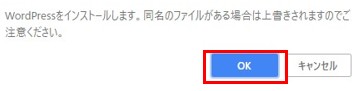
インストールが完了しました。以下の赤枠をクリックします↓。(まだネームサーバーの反映がされていない場合は、ここから先へは進めません。反映されてから進みましょう。)
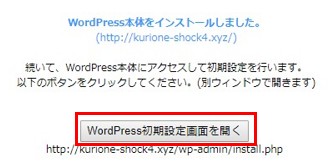
ワードプレスの初期設定をしていきます。①にはサイトタイトルを入力します。これは後から変えることも可能です。②と③にはユーザー名とパスワードを入力します。ワードプレスのログイン時に必要になりますので、忘れずい記録しておきましょう。
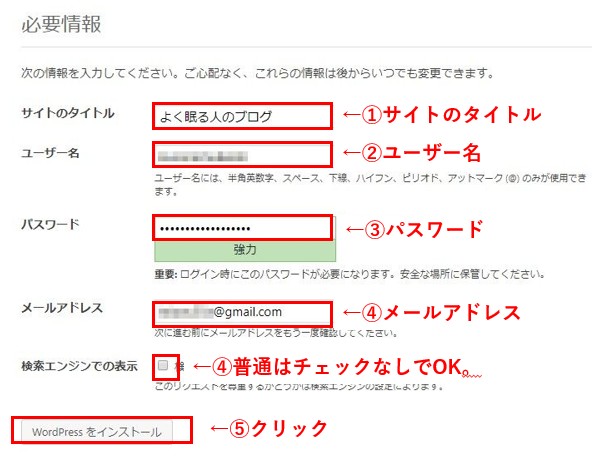
↑④にはメールアドレスを入力します。⑤は普通はチェックしなくてOKです。もしグーグルにインデックスさせたくない事情がある人はチェックを入れます。最後に⑤をクリックします。
ワードプレスの情報入力が完了しました。ログインをクリックします↓
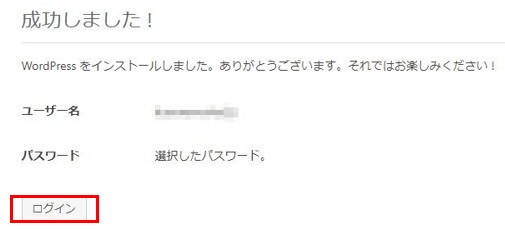
以下に先ほど入力したユーザー名とパスワードを入力します。
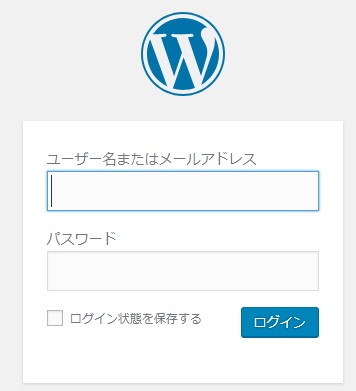
こんな感じになればログインできています↓
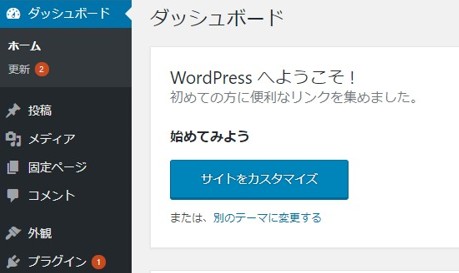
ドメインのトップページを開くと以下のようにブログが設置されているのが分かります。ただし時期によって初期で採用されるテンプレートが違うので、以下の画面になっていなくてもブログが設置されていれば問題なしです。

これでエクストリム(EXTREM)にワードプレスのインストールが完了しました。
まとめ
自動インストールができたので簡単になりましたね。
エクストリム(EXTREM)はSSL化にも対応しているので、それも必要な人はやっておきましょう。
⇒【簡単】エクストリム(EXTREM)でWordPressをSSL化(https)する方法