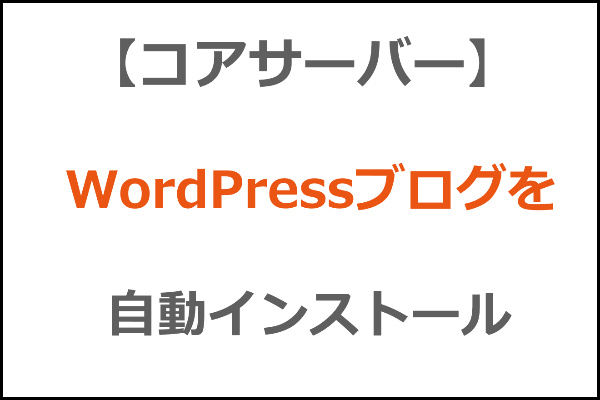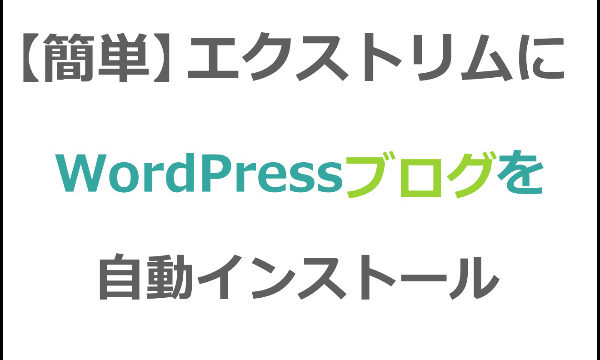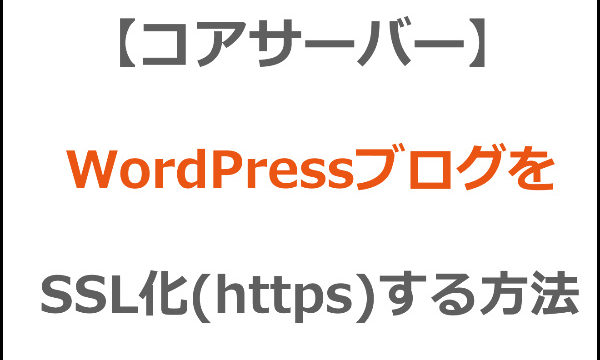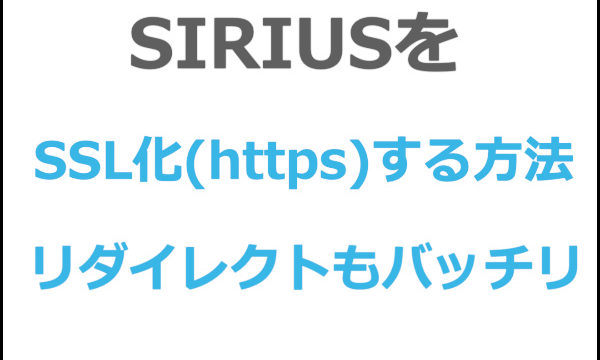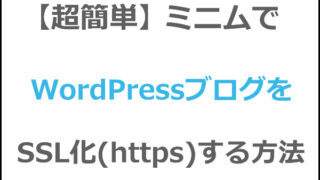コアサーバー(CORESERVER)ではワードプレスのインストールが面倒だったんですが、新しいコントロールパネルになってから簡単にインストールできるようになりました。
独自ドメインを取得してネームサーバーの設定をしておく
まだドメインを取得していない場合
コアサーバーでワードプレスを運営するのであれば、バリュードメインで独自ドメインを取得するのが一番楽です。
まだ取得していない人は以下のページを参考にして、独自ドメインの取得からネームサーバーの設定まで完了させておきましょう。
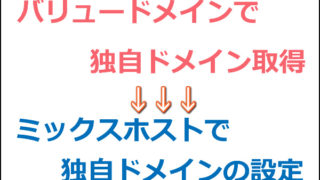
コアサーバーのネームサーバーは以下です。
- ns1.value-domain.com
- ns2.value-domain.com
- ns3.value-domain.com
- ns4.value-domain.com
- ns5.value-domain.com
バリュードメイン以外で独自ドメインを取得した場合
ネームサーバーの設定まで済ませたら、以下の手順でバリュードメインに独自ドメインの情報を入力しておく必要があります。
バリュードメインにログイン後、左サイドバーから①「無料ネームサーバー」⇒②「他社登録しているドメインを登録」の順にクリックします↓

①にドメイン名を入力し、②の登録をクリックします↓
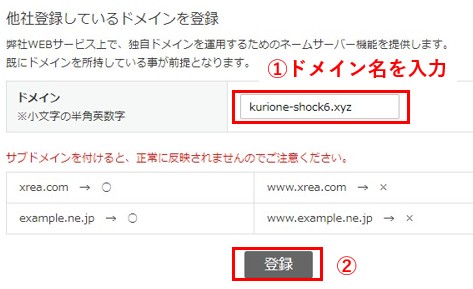
DNSの設定をする
コアサーバーを利用するときには、DNSの設定が必要になります。
他のサーバーでは必要ないので、少し面倒ですね。
バリュードメインでドメインを取得した場合
以下の手順で設定画面を開きます。
バリュードメインにログイン後、左サイドバーにある①「ドメイン」をクリックし、②でドメイン名を検索します↓
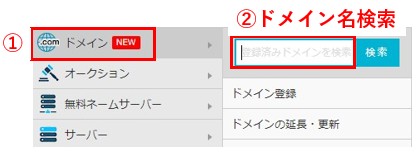
出てきたドメイン名の右にある「DNS/URL」をクリックします。

バリュードメイン以外でドメインを取得した場合
バリュードメインの左サイドバーから①「無料ネームサーバー」⇒②「ドメインのDNS設定」の順にクリックします↓
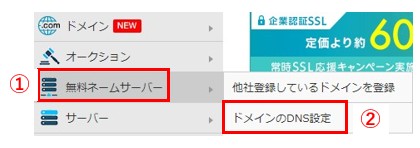
①でドメイン名を検索し、出てきたドメインの右にある「編集」をクリックします↓
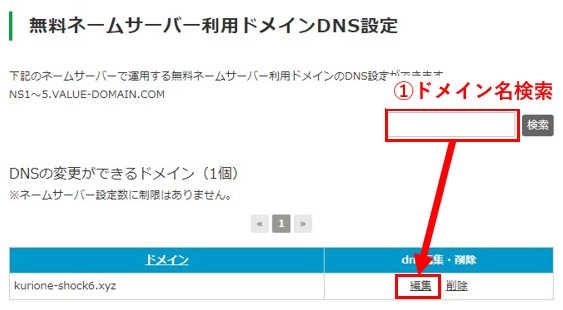
DNSの設定をする
この後の作業はドメインをバリュードメインで取得した人も他で取得した人も同じになります。
以下の画面が開いている状態だと思います。①で運用するサーバーを選択します。②は自動で入力されます↓。ポップアップが表示されると思いますが、「OK」をクリックします。
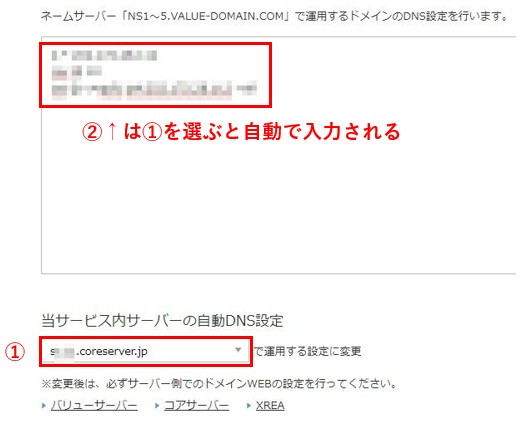
その後、下の方にある以下の「保存」をクリックします↓
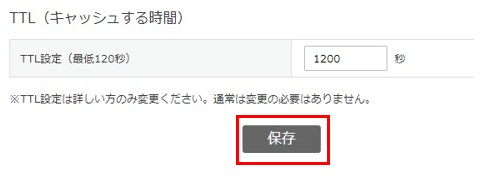
上の①で選択するサーバーが良く分からない人は以下の方法で確認してください。
左サイドバーから「サーバー」⇒「コアサーバー」をクリックします↓

出てきたサーバーの以下の赤枠部分に書いてあります。
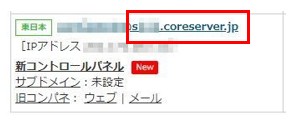
コアサーバーにワードプレスをインストールする
DNSの設定をした後、1時間くらいは反映に時間がかかります。ですので少し時間を置いてから以下の設定をやるようにしてください。
コアサーバーにドメインを登録する
これまではバリュードメインで色々設定をしてきましたが、ここからがようやくコアサーバーでの設定になります。
コアサーバーにログインします。
バリュードメインの左サイドバーから「サーバー」⇒「コアサーバー」の順にクリックし↓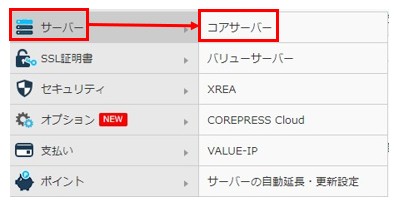 出てきたサーバーの「新コントロールパネル」をクリックします↓
出てきたサーバーの「新コントロールパネル」をクリックします↓
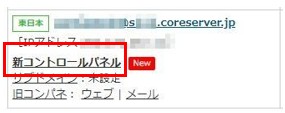
左サイドバーから「ドメイン設定」⇒「ドメイン設定の新規作成」の順にクリックします↓
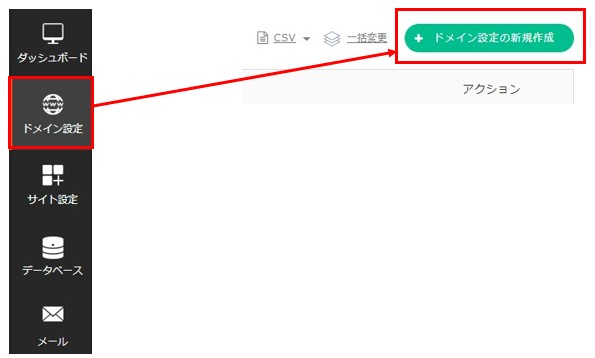
以下のようにドメイン名を入力して緑色のボタンをクリックします↓
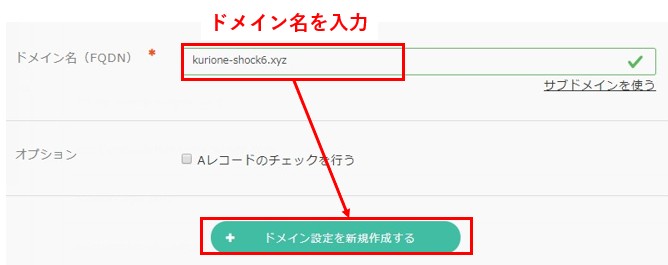
コアサーバーでサイト設定をする
左サイドバーから「サイト設定」を選択し、「サイト設定の新規作成」をクリックします↓
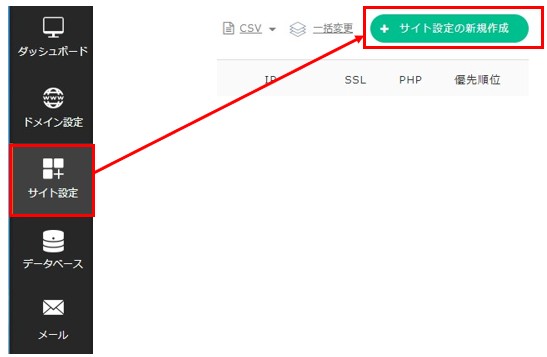
①で先ほど登録したドメイン名を選択します。②は無料SSLを選択。最後に③をクリックします。
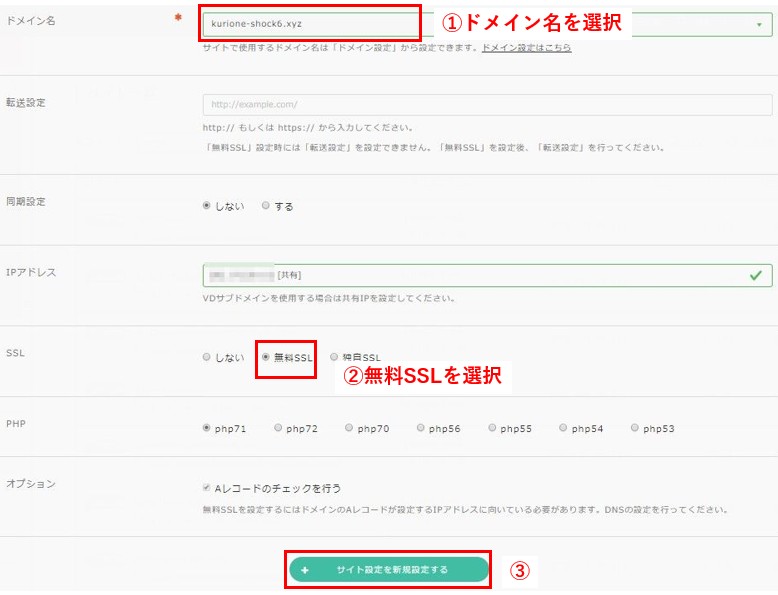
データベースを作成する
WordPressを動かすにはMysqlというデータベースが必要になります。
ですのでWordPressのインストール前にデータベースを作成しておく必要があります。
ちなみに、基本的にワードプレス1個に対してデータベースは1個必要になります。CORE-MINIのプランではmysqlが10個までなので、ワードプレスは10個まで運営できるということです。
左サイドバーのデータベースをクリックし、「データベースの新規作成」をクリックします↓
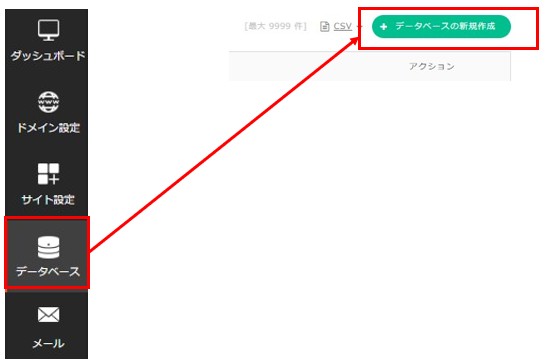
DM名とパスワードに任意の文字列を入力して、③をクリックします。
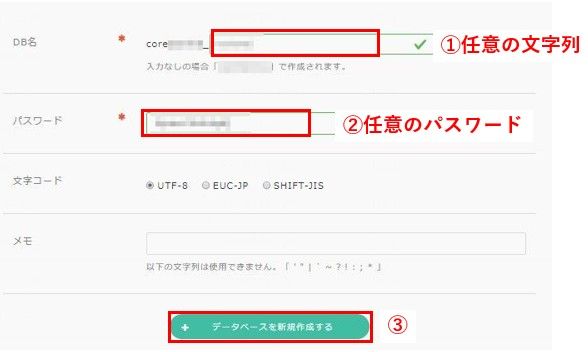
DM名とパスワードは後で確認できますが、記録しておきましょう。DM名は入力部分の前にある文字列も含めたものになります。間違えないように気を付けてください。
WordPressをインストールする
左サイドバーの「サイト設定」をクリックした後、以下の①でドメイン名を検索し、②をクリックします↓

下の方にスクロールすると、以下のようにCMSインストールの場所があります。この中から以下の赤枠の「WordPress」をクリックしてください↓。「4.9」の数字は時期によって変わります。
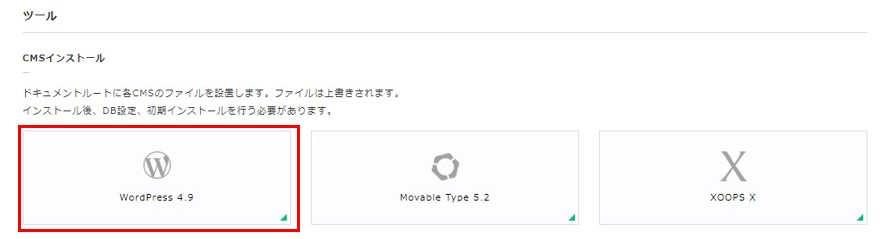
インストールパスに書かれているドメイン名に間違いがないことを確認して「CMSインストール」をクリックします↓
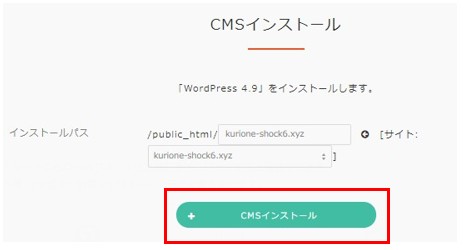
以下のような表示が出てきます。インストール完了まで5分程度かかりますので、そのまま5分程度待っておきましょう。
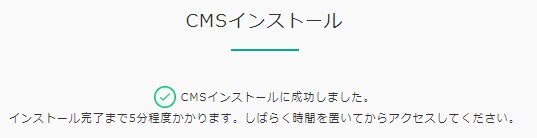
ドメインにアクセスしてワードプレスの設定をする
「http://〇〇」にアクセスします。(〇〇にはあなたのドメイン名を入れてください)
以下のような画面になれば、次に進めます。表示されなければもう少し待ってからアクセスしてください。以下の「さあ、はじめましょう!」をクリックしてください↓
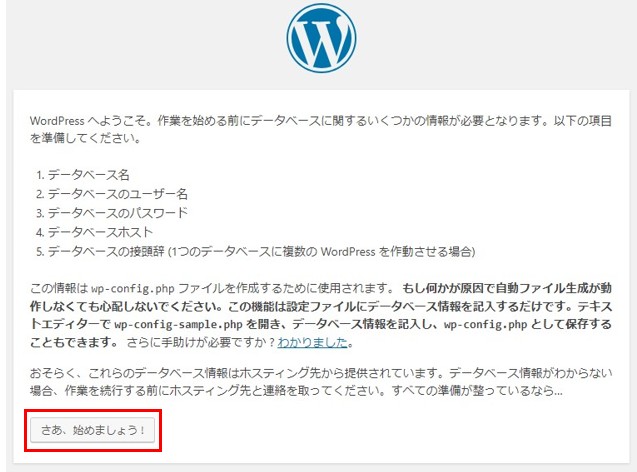
以下の①には両方にデータベース名を入力します。②にはデータベースのパスワードを入力します。最後に③をクリックします↓
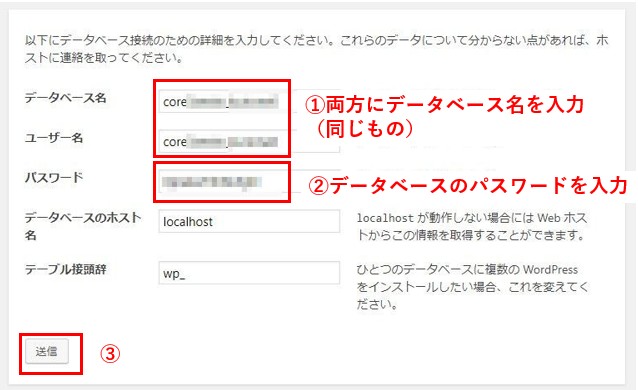
データベース名とパスワードを忘れた場合には以下の方法で確認してください。
左サイドバーから「データベース」をクリックし、先ほど作成したデータベースを探します。そのデータベース名の右側にある「i」マークをクリックします↓

すると以下のように表示されます↓
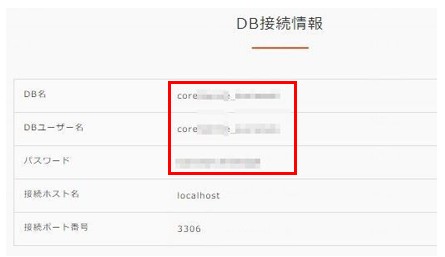
WordPressのブログ情報を入力する
現在以下のような画面になっていると思います。「インストール実行」をクリックします↓
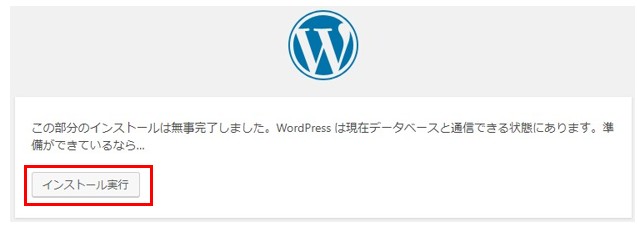
①にサイトタイトルを、②と③にはユーザー名とパスワードを入力します。このユーザー名とパスワードはワードプレスにログインするためのものです。④には普段利用しているメールアドレスを入力し、最後に⑤をクリックします↓
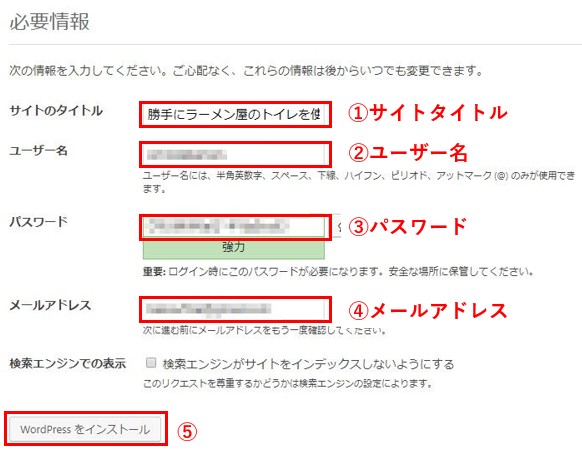
以下の「ログイン」をクリックします↓
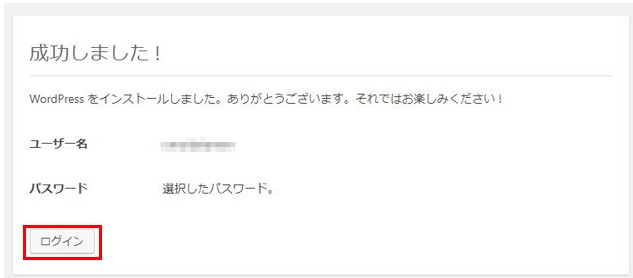
先ほど入力したユーザー名とパスワードでログインします↓
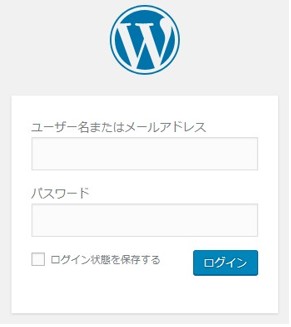
無事ログイン出来ればワードプレスの設置が完了しています。
ドメイン名でアクセスしてみましょう。以下のようにブログが設置されていたらOKです。

このトップ画像は時期によって変わります。とにかくブログが設置されていればOKという事になります。
まとめ
コアサーバーへのワードプレスの設置は他のサーバーより少し煩雑ですね。
でもCORE-MINIプランでもワードプレス10個設置できるのは魅力です。
このあとはhttpからhttpsへのリダイレクト設定をしておいた方がいいので、以下を参考にしてみてください。