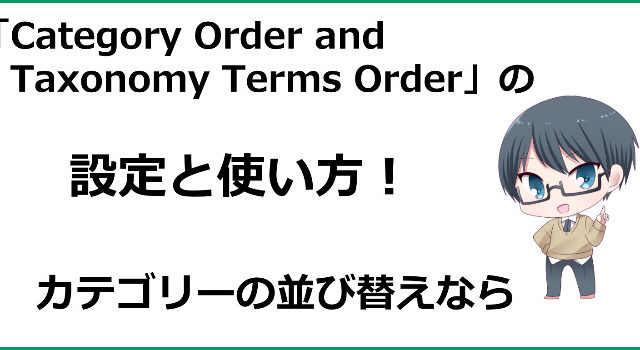ワードプレスを運用するならお問い合わせの設置は必須です。運営者に問い合わせできないブログって信頼性がないですからね。
このお問い合わせを簡単に設置できるのが「Contact Form 7」というプラグインです。
この記事では初心者さんでも問題なく設置できるようContact Form7の設定と使い方について解説します。
コンタクトフォーム7を設置すると迷惑メール・スパムメールもたくさん届くようになるのでそれを防止する設定も紹介します。
目次
「Contact Form 7」をインストールしよう
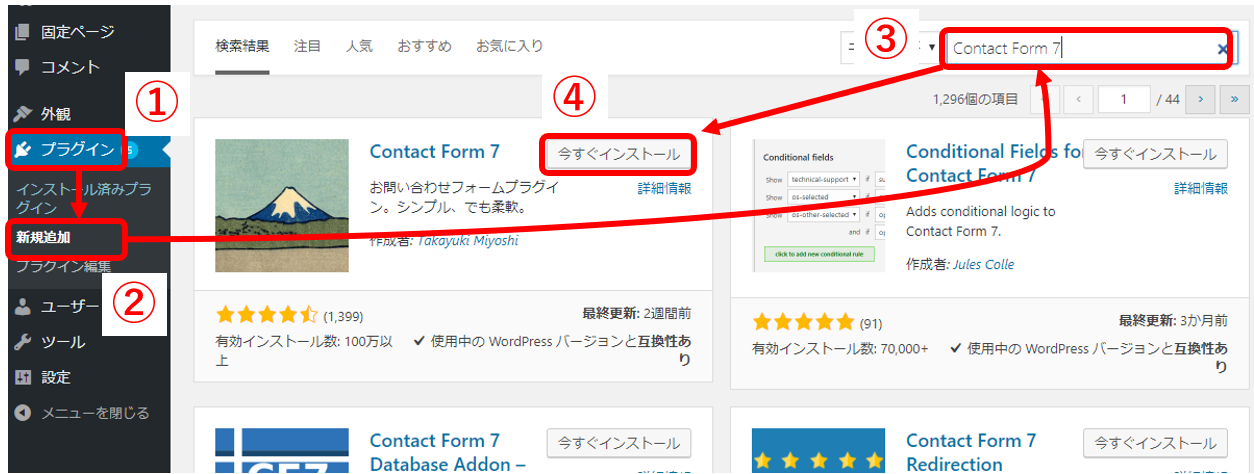
ワードプレス管理画面の左サイドバーにある①「プラグイン」⇒②「新規追加」をクリックします↑
③の検索窓に「Contact Form 7」と入力し、でてきたContact Form7の「今すぐインストール」をクリックしてください↑

しばらく待つと「今すぐインストール」のボタンが「有効化」に変わりますので、変わったら「有効化」をクリックします↑
「Contact Form 7」の設定と使い方
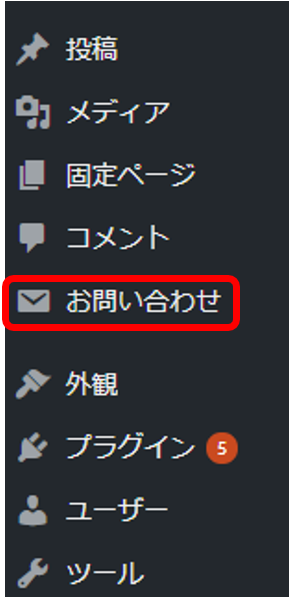
左サイドバーに「お問い合わせ」というボタンが表示されていますので、それをクリックします↑
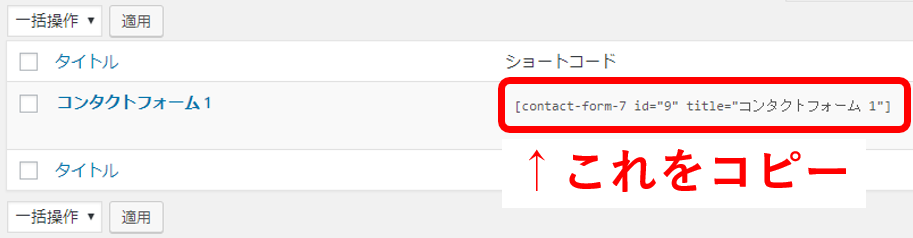
上の画像のコード(赤枠部分)をコピーしておきます↑。(このコードとあなたのコードは「id」の部分が違うと思いますので、あなたの管理画面のコードを使用してください。)
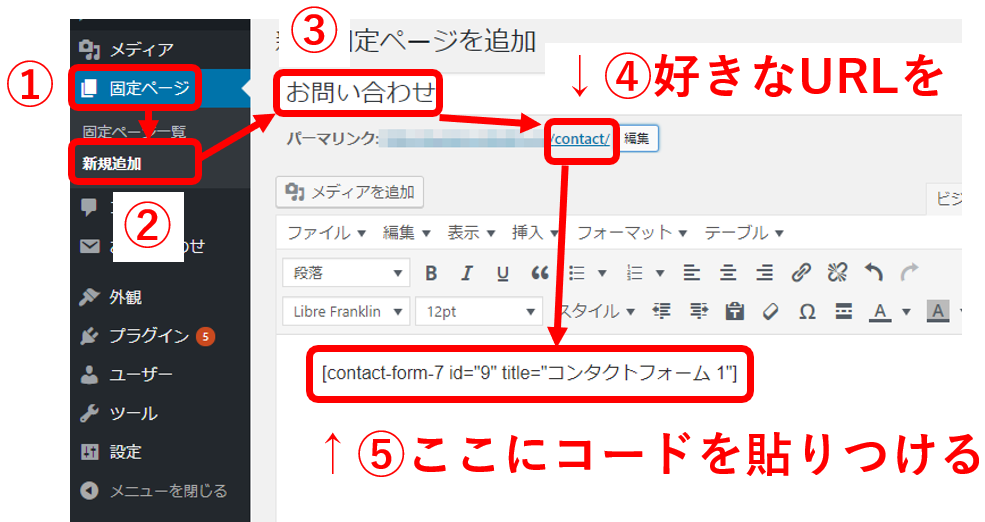
左サイドバーの①「固定ページ」⇒②「新規追加」をクリックし③に「お問い合わせ」と入力します。
④はお問い合わせページのURLになりますので、分かりやすいものを付けてください。
⑤に先ほどコピーしておいたコードを貼りつけます↑。

終わったら画面右にある「公開」ボタンをクリックします↑
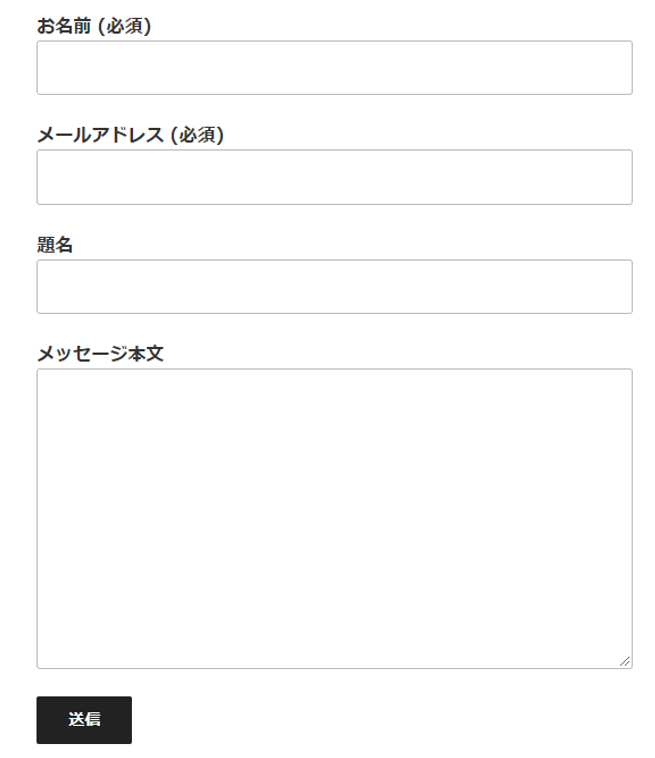
先ほどお問い合わせページで設定したURLに移動すると上のようなお問い合わせページができていると思います。
(このデザインは使用しているテンプレートによって違いますので、全く同じではないと思います。)
これでコンタクトフォーム7の設置は完了です。上のフォームから送信すれば、ワードプレスに登録しているメールアドレスにメールが届きます。
「Contact Form 7」の迷惑メール対策|セキュリティ設定
コンタクトフォーム7を設置しただけだと、あるタイミングで大量のスパムメールが届くようになります。
かなりうっとおしいので、迷惑メール対策をしておきましょう。
Akismetを有効化しておく
迷惑メール対策はAkismetと連携して行います。
Akismetはコメント欄のスパム対策プラグインですが、お問い合わせのスパム対策にも使えるんですね。
Akismetの設定はバズ部さんの記事が分かりやすいので、まだ有効化していない人は設定しておきましょう。
「Contact Form 7」の迷惑メール設定
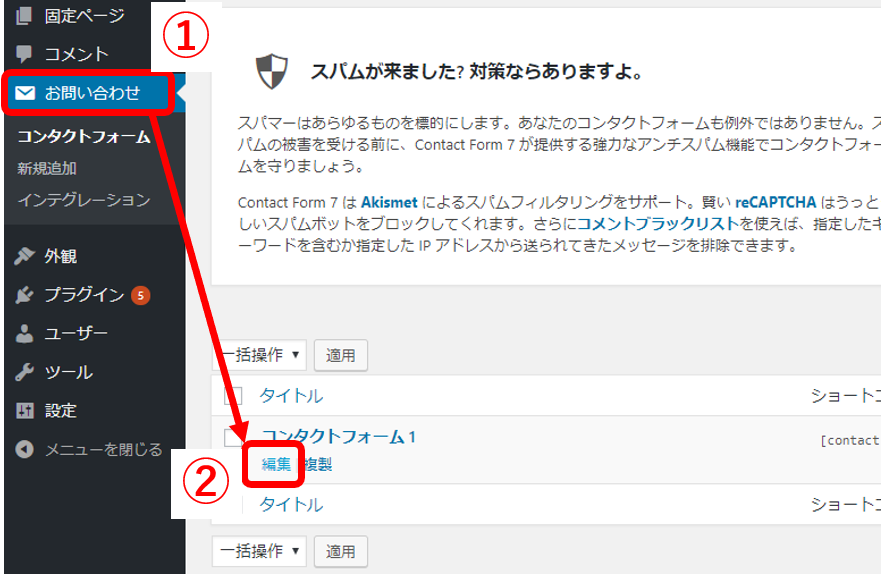
左サイドバーの①「お問い合わせ」をクリックし、②の「編集」をクリックします↑
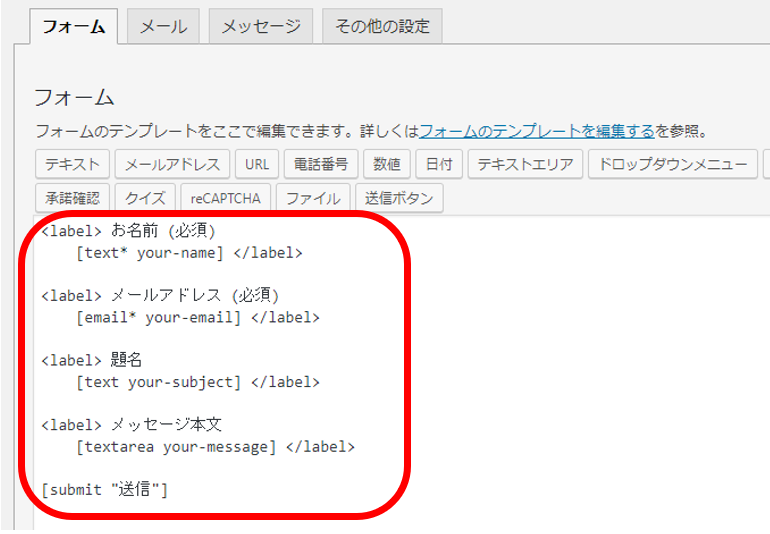
ここに書かれている文字列を以下の文字列と置き換えてください。
|
1 2 3 4 5 6 7 8 9 10 11 12 13 |
<label> お名前 (必須) [text* your-name akismet:author] </label> <label> メールアドレス (必須) [email* your-email akismet:author_email] </label> <label> 題名 [text your-url akismet:author_url] </label> <label> メッセージ本文 [textarea your-message] </label> [submit "送信"] |
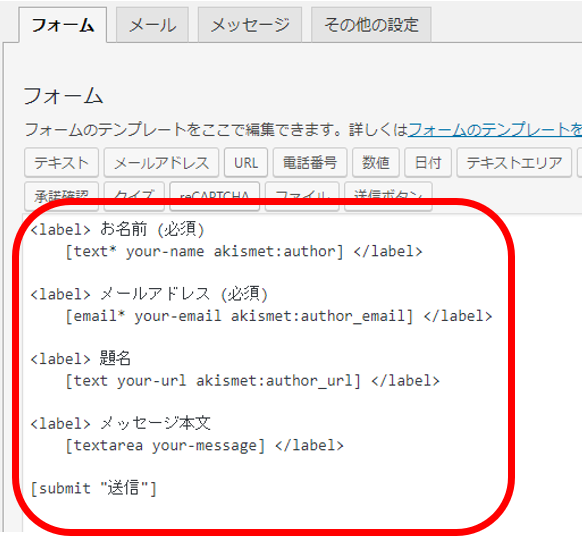
置き換えるとこんな感じになります↑。間違えないように元あったものを消して、丸ごとコピペでOKです。
お問い合わせページに移動し、メッセージを送信してみましょう。
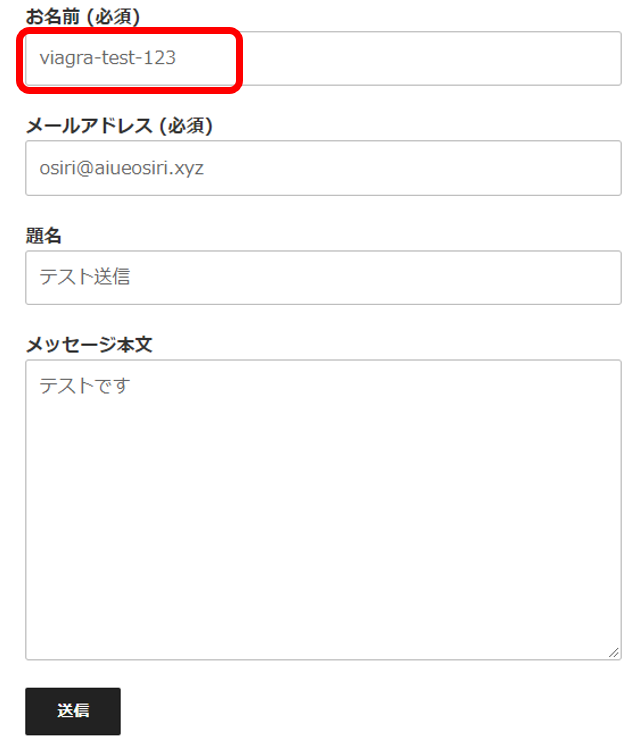
お名前のところに「viagra-test-123」と入力すれば、迷惑メール対策ができているかどうかわかります。あとは適当に上の画像を参考に入力してください。
終わったら送信をクリックします↑

迷惑メール対策の設定がうまくいっていたら、上記のような文字が表示されます↑
この文字はコンタクトフォームのバージョンなどによって違いますので、全く同じである必要はありません。
これが出ていれば、スパムメールは届かなくなる設定が完了しています。
まとめ:Contact Form 7の設置は必須
特に難しくなく設定できたかと思います。
お問い合わせページはブログ運営に必須ですので、ブログを立ち上げた段階で設定しておきましょう。